Creating underline to certain sentence in Word 2016 can highlight the information you want to emphasize. Here I gathered 4 simple and pratical ways that can underline specific text in Word , let’s have a quick look.
1. Use Shortcut key to Underline Text
It may be the best known way of adding underline in Word. Select the content you want to emphasize, press Ctrl+U to underline it.
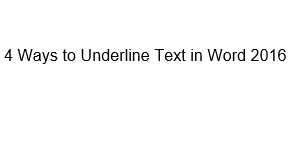
2. Underline Text with Font
Select the text, click the U symbal in Home tab. Or you can click the small black triangle next to it and choose the style of underline.
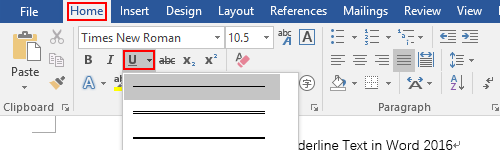
3. Underline Text with Table Border
1. Select the text, click the small black triangle next to Borders in Home.
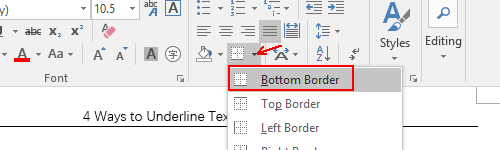
2. But the underline created in this way will take up an entire line. For better result, you can click Insert tab and create a new table in the first place.
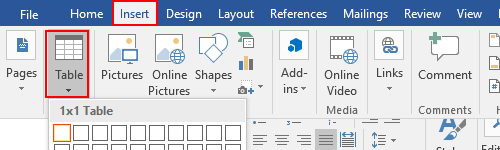
3. Input the content in the table, and resize it to adapt the text.

4. Right click the table and select Table Properties.
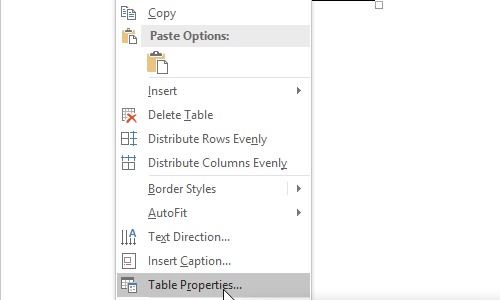
5. Click Borders and Shading.
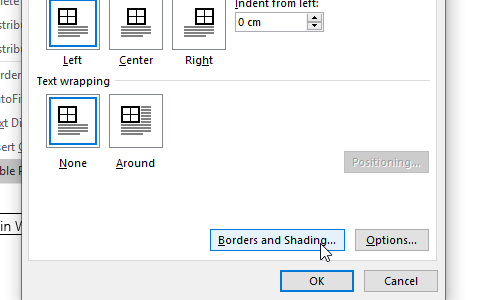
6. Choose the style you like and disable the other three borders in Preview, then click OK.
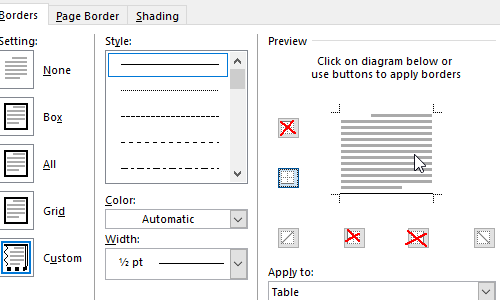
6. Now you can see the result. Underline created in this way will be farther to the character than created by Ctrl+U.

4. Underline Text with Shapes
1. Click Insert – Shapes. Choose the straight line icon in Lines.
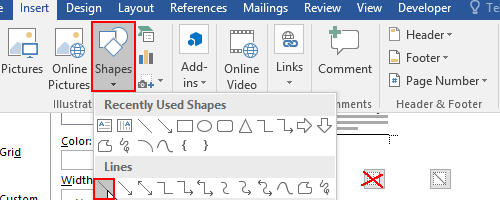
2. Underline the text directly. You can also choose the color of underline in Drawing Tools. If you feel difficult to draw a straight line, then press Shift key at the same time.
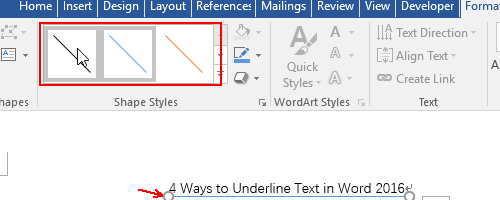

It’s going to be ending of mine day, except before ending I am reading
this great paragraph to increase my experience.
I love it when people come together and share opinions, great blog, keep it up.