When writting, you may find one or more unwanted blank pages in Word. To delete these blank pages which are useless and do affect the layout of your document. Here are 5 effective solutions you can try:
Delete the Blank Page Directly
1. If the blank page is in the end of your Word document, try put your cursor in the last page.
2. Press [Backspace] or [Delete] key to delete it.
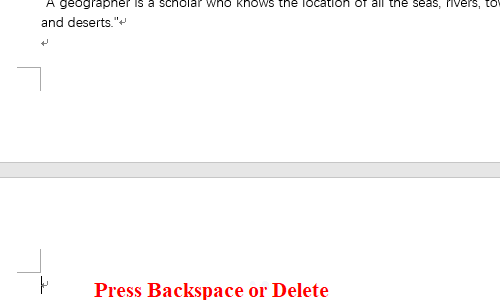
Delete the Page Break
1. Change the View mode of Word into Draft.
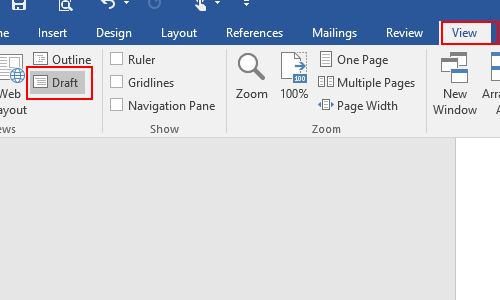
2. After that you can see a horizontal dotted line which is also known as page break. This is the reason why blank page occurs.
3. Delete it and go back into the default page view, you can see the blank page has already gone.
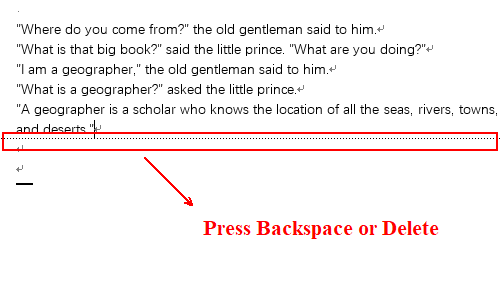
Replace the Blank Page
1. If there are multiple unwantted blank pages in Word, press [Ctrl+H] to open the Find and Replace window.
2. Click More in the left bottom to enable the advanced settings.
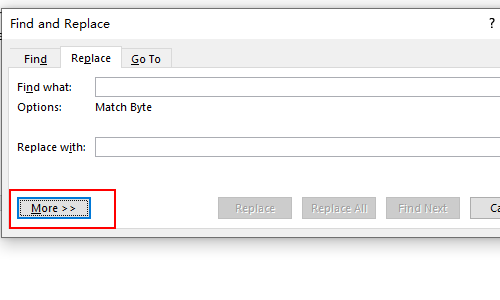
3. Select Manual Page Break in Special.
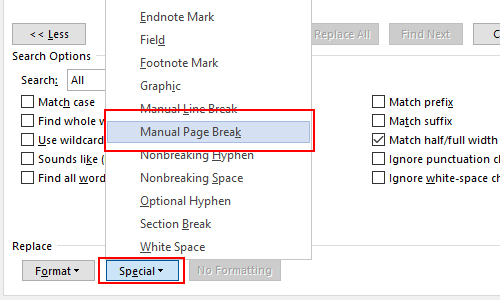
4. Then choose Replace All to delete all the blank pages in Word document.
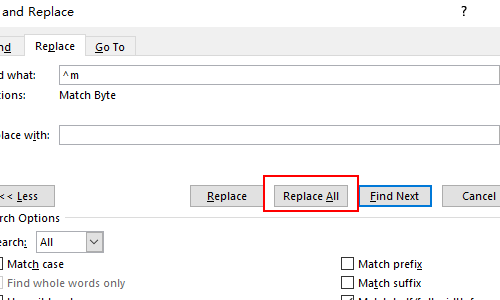
Select the Whole Page to Delete
1. Place your cursor after the last character in the last page before the unwanted blank page.
2. Press the [Shift] key and select the whole blank page, and then hit your [Delete] key to delete it.
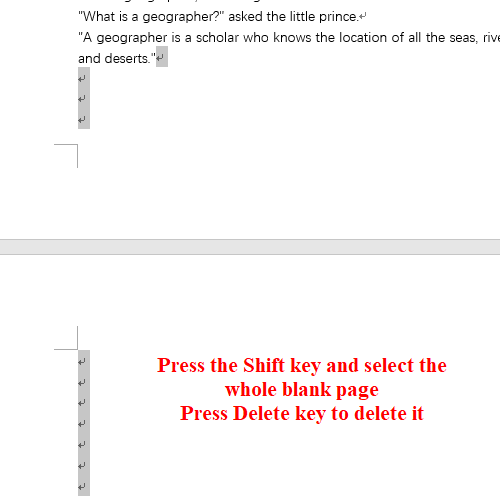
Adjust the Table
Sometimes blank pages in a Word document may be caused by the overlarge table which occupies a whole page. For this situation you can simply decrease the size of table to remove the blank page.
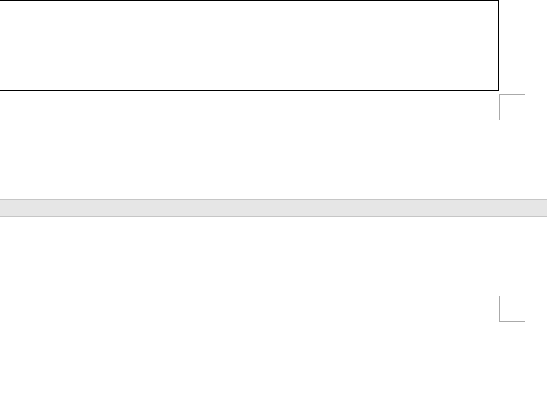

Wonderful blog! I found it while browsing on Yahoo News. Do you have any suggestions on how to get listed in Yahoo News? I’ve been trying for a while but I never seem to get there! Cheers
I like the content given on this website and the design of the website is very nice. I am bookmarking this website so that I can visit again and check all your latest posts. Keep sharing the fantastic work.