No matter in daily life or at work, computer has become an inseparable partner of yours. More and more people are used to storing all kinds of important pictures, documents, files and software on their computers. However, it is difficult to guarantee that the data won’t be lost when the unexpected happens. You may find that your precious memories stored on the computer are not as secure as you thought. At this point, a simple and effective backup & restore software can minimize your loss, and AOMEI Backupper is just one of this kind of tools.
Overview
AOMEI Backupper 5.5 is a free backup software that allows you to back up your files, folders, hard disk drives, partitions, applications as well as system drives. And if your important data get lost, you can use the backup to recover them. It works on Windows 10, 8, 8.1, 7, XP, Vista, Windows Server 2003, 2008 (R2), 2012 (R2), 2016 and Windows Small Business Server 2011.
When you download AOMEI Backupper and open it the first time, you can choose [Skip] to install the Standard version, or click [Try Pro for Free] to experience the Professional Trial for 30 days and purchase it anytime you like.
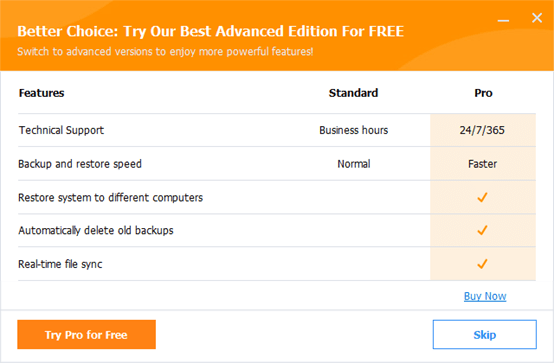
The first look of AOMEI Backupper is rather concise and user-friendly. You can find all the features intuitively on the deep blue main interface – [Home], [Backup], [Restore], [Clone], which shall cover most of your needs.
And the interface of Standard Edition and Professional Edition are almost the same. If you are currently using Standard Edition, you can use most of the features normally. Only some of the options will come with a “PRO” mark, which means you can only use them in Professional Edition.
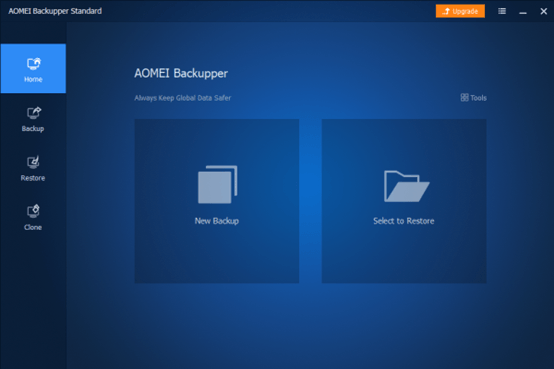
How to Use
To experience the basic functions of AOMEI Backupper, I’d like to start a new backup task.
Click [New Backup] button in [Home] tab, you’ll be guided to [Backup] directly and make the choice according to your actual situation.
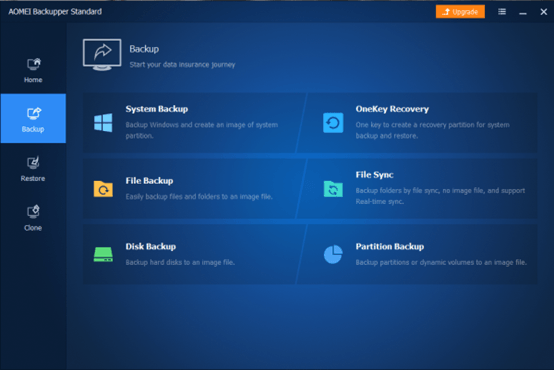
If you just want to backup an important folder in case it gets lost or damaged after a system failure, choose [File Backup] among all these options, click [Add Folder] and select the folder you want to backup.
It’s also up to you that where to store the backup. Just don’t forget to make sure that the folder you select have enough available space.
Alternately, you can make it a scheduled thing to backup specific files, folders, partitions or even your system. Thus you don’t need to do it every now and then manually, nor worry about forgetting to backup it. Just hit [Schedule] before starting back up and make your own choices in the settings.
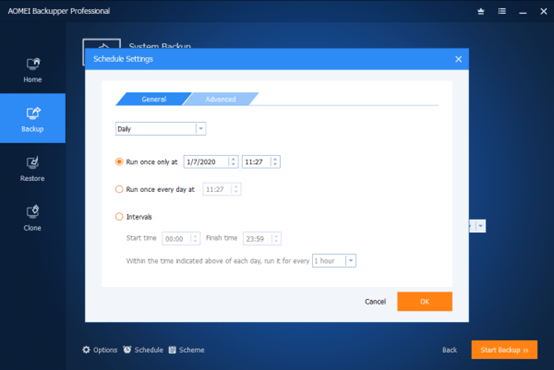
You are also allowed to choose a backup sheme between multiple options, like [Differential Backup Scheme] or [Incremental Backup Scheme].
After finishing all these settings, you can click [Start Backup] to implement the backup and wait till the process ends. The wait-time depends on many factors such as the size of the files you want to back up, but as I see, it runs quite smoothly even in Standard Edition and didn’t take me long.
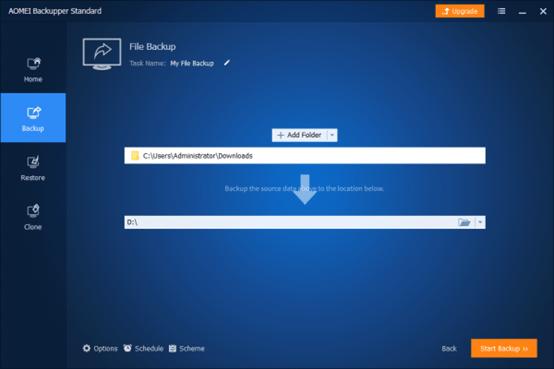
When it’s finished, you can find the backup file in a folder named My File Backup at the place you specified. And all your backups can also be viewed and managed conveniently in [Home].
Now that you’ve backed up the folder, you can restore it to the original location very easily. Next time you went through a data loss, just go to [Restore], click [Select Image File] and find the backup file to [Open] it. And in the process of restore, you can also choose between [Restore to orginal location] and [Restore to a new location].
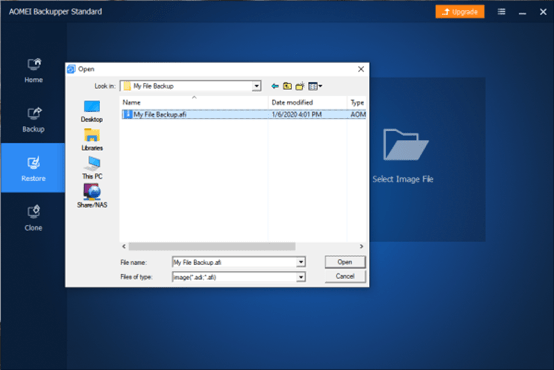
As I said before, all existing backups will be listed in [Home] tab, so you can click the icon with three lines on specific backup to [Restore], [Delete], [Schedule] or [Edit] it as well.
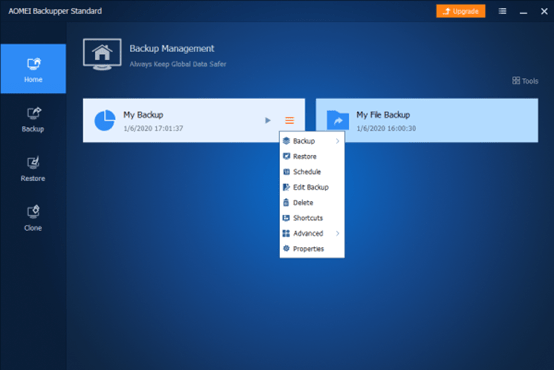
There’s also a [Clone] module enables you to clone a partition, a disk or the whole system (only valid in Professional Edition). Just choose a option that suits your situation best, and select what to clone & where to save it.
This is just a simple example of how to backup and restore data with AOMEI Backupper. There surely are many other useful features and options I didn’t mentioned, you can try it yourself. After all, it’s FREE.
Edition Comparison
Comparing to Standard Edition, the Professional Edition has a faster backup & restore speed, better technical support and of course, some advanced features like System clone, Merge backup images, File filter settings, encrypt backup images, etc.
For users who just want to simply backup & restore system, disk or specific file/folder, the free Standard Edition can perfectly meet your needs. Otherwise, you can upgrade it to professional edition to enjoy the faster speed and complete features.
If you are running a small or medium sized bussiness, and have the server backup need to protect your important business data, there’s a better solution – AOMEI Backupper Server 5.5. It can back up everything on your server automatically or manually and synchronize the new changes in case of any incidents.
The prices of paid editions may not be cheap, but with their 90-Day Unconditional Money Back Guarantee, you can ask your money back within 90 days from the purchase if you find the product is not to your satisfaction. Let alone that there’s a 30 days free trial of Professional Edition, with which you can experience all these features and decide whether to purchase it.
Anyway, the choice is yours.
Summary
AOMEI Backupper 5.5 runs smoothly and stably on a wide range of computer systems to backup & restore files, folders, partitions, disks systems, etc. It’s very easy to use with nothing confusing. Even if you are a newbie of computers, you can simply find the approach to accomplish your purpose. One of my favorite parts is that the free edition of it already covers most of my needs, and can actually achieve the result. You won’t be charged to finally backup or restore the data. In a word, if you are just finding this kind of software, AOMEI Backupper is definitely one of the best solutions.

Leave a Reply