Many of you may have tried the highlight feature of Word to make the specific part of the text stand out. But if there’s a particular word which appears in your document for many times, and you want to highlight them all. How can you do it? Is there a simple way to batch highlight a specific part of the document? The answer is Find and Replace, the convenient tool you may already know.
1. Press Ctrl+H, select Find tab and input the content you want to highlight in the textbox.
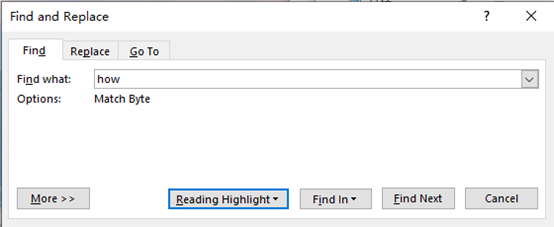
2. Click Reading Highlight – Highlight All.
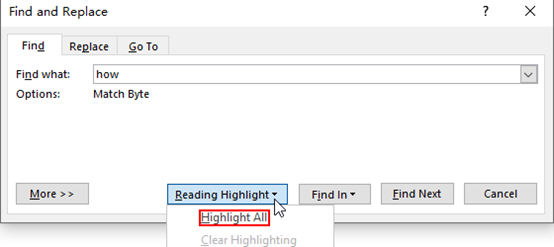
3. Now check the result. The word you input has been highlighted no matter how many times it appears in the document.


I like the helpful info you provide in your articles. I will bookmark your blog and check again here frequently. I am quite certain I’ll learn plenty of new stuff right here! Best of luck for the next!
Awesome blog article.Really thank you! Fantastic.
While the highlighting tip described here works in the moment, the highlighting disappears the moment any other change is made to the formatting of the document, it does not register as an activity to be undone or re-done, and it does not save in the Word document for future reference. Is there any way to make the batch highlighting an actual change to the document?
You should use the ‘replace’ function, but also change the font with the use of the ‘format’ tab at the bottom. Here is a link with the relevant steps.
https://answers.microsoft.com/en-us/msoffice/forum/all/how-to-get-word-document-to-automatically/49e2dd9f-841f-49a1-9051-6d11ba4e5ee3
I am having a problem with Word. When I select words or phrases in Word, to change them or delete them, Word automatically selects the entire document. This makes it incredibly difficult to make revisions or deletions.