You shall already know the method to underline text in Word. But addition to this, you may also have the demand to overline specified characters sometimes. For example, if you want to enter an average number in a mathematical document, a short line over a given variable is necessary.
In this post, I will provide several simple methods based on Word 2016.
1. Insert Shapes
The most direct way is to draw a line over the specified text.
Click Insert – Shapes. Find the icon of straight line in Lines.
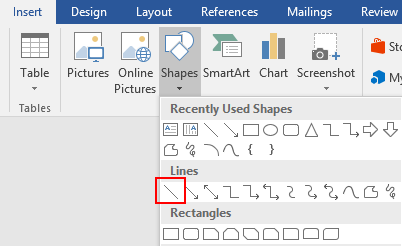
Select it. Drag your cursor to draw a straight line over the text.

Then you can choose the color and effect of the line you drew.
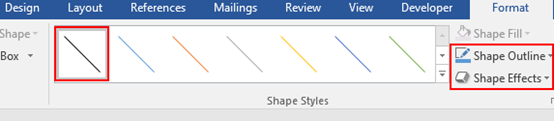

The bright spot of this method is the high degree of freedom. You can draw any kind of line in anywhere you want.
2. Borders
You can also regard the overline as a part of a border.
First, select the text and find the icon of Borders in Home tab.
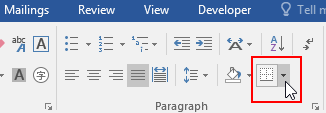
Click the small triangle beside it to see the drop-down list, choose Top Border.
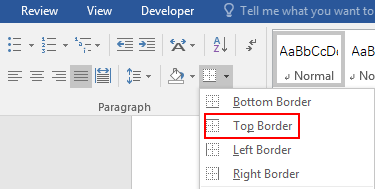
Then a overline is added to the whole row.

Adjusting the width of it requires you to use the horizontal Ruler. You can enable it by checking Ruler in View tab.
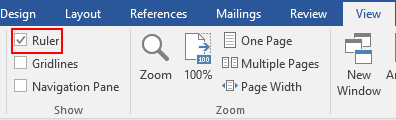
Put your cursor at the row of the text you want to overline. Then drag the small triangle on the ruler to adjust the length of the line.
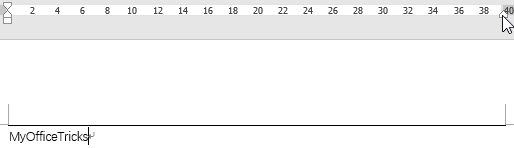
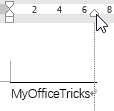
3. Equation Editor
Click Insert – Equations to enable the Equation Tools in Design, and a textbox will be added to your document.

Click Accent in Design (Equation Tools) tab, select Bar in Accent or Overbar in Overbars and Underbars.
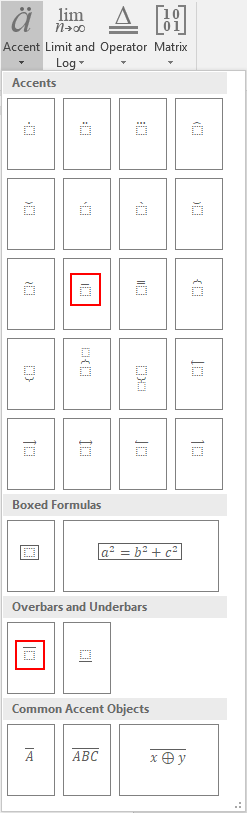
Then the underline will be inserted in the equation textbox. You can click the dotted pane to input any text you want.

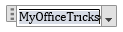

You have brought up a very fantastic details, regards for the post.
Top bother doesn’t work this way in Word 2010; top/left/right/bottom doesn’t matter: selecting any of these selects all.
Heⅼlo, this ԝeekend is fastidious for me, since this
point in time i am reading this fantastic informative post here at my housе.
Тhanks very nice blog!
Tһis website was… how do I say it? Relevant!! Finally I’ve found something that helped me.
Kudos!