In our daily using Microsoft Excel, we can often encounter some knotty questions. This tutorial is a guide to tell you how to do it.
Q1:Why these 0 disappeared?
When you enter a string of numbers starting with 0 in the cell, you will find that all the zeros at the beginning are gone.
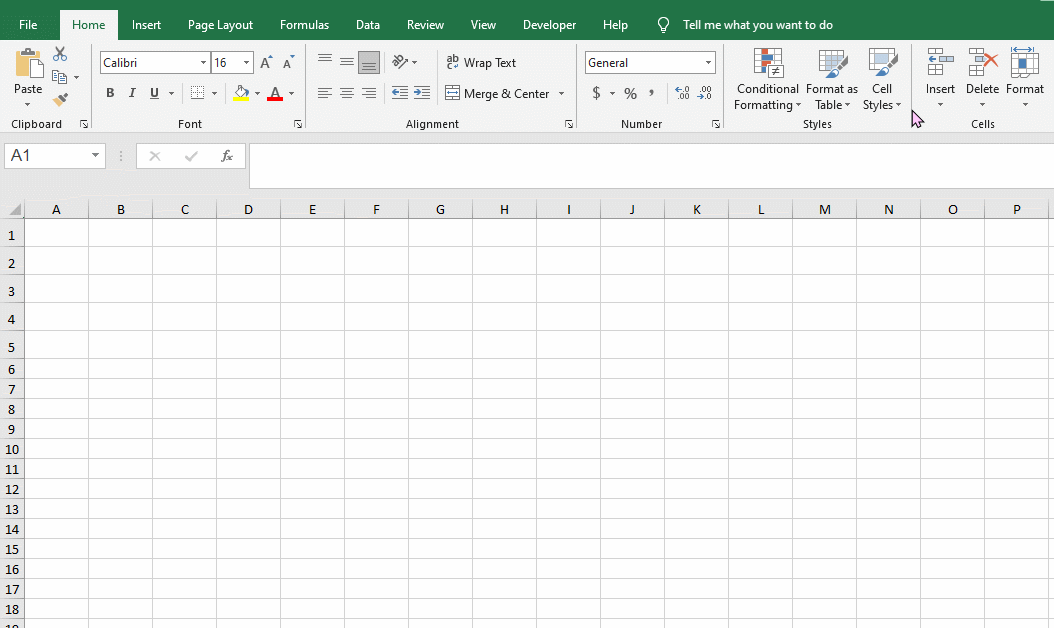
You can enter “’” single quotation mark in the cell, and then enter the data starting with 0. Or set the number format of the cell to “text”.
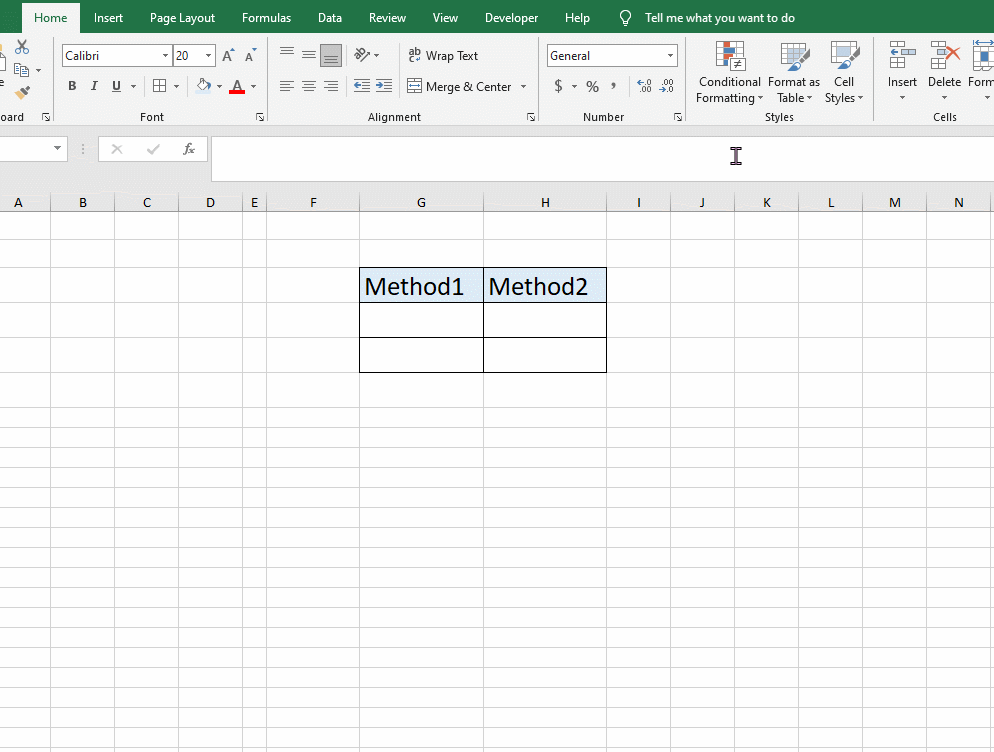
Q2: Why does the cell content become #####?
In fact, this is because the cell is too narrow and the data is not displayed completely. We only need to make the cell a little wider to restore normal display.
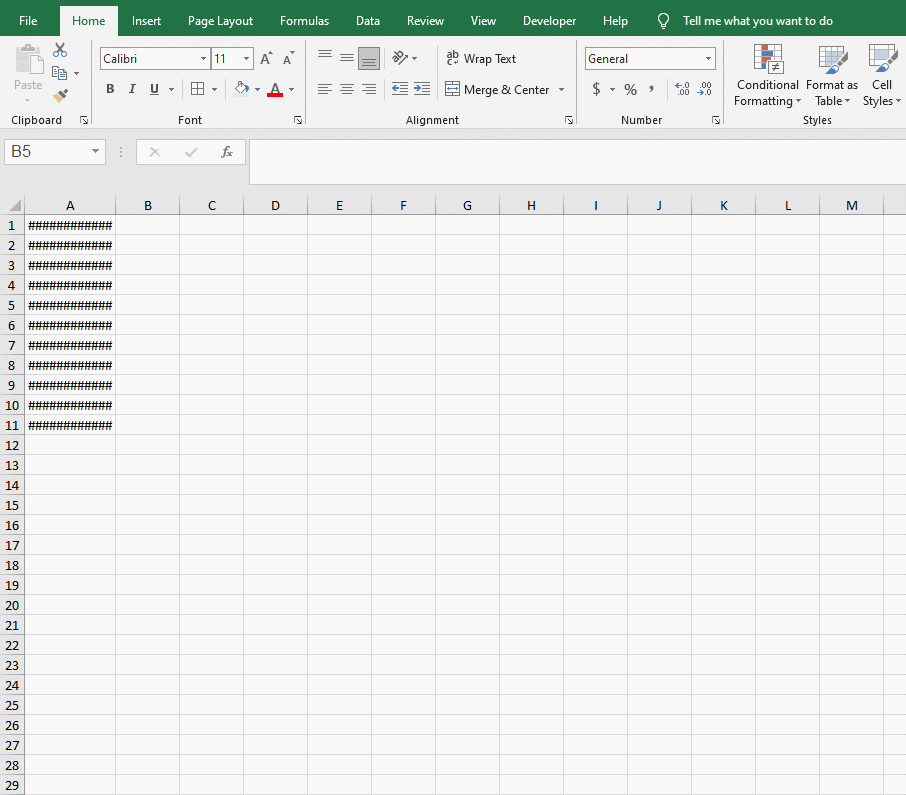
Q3: Why these numbers became into 1.23457E+14
Actually, when you enter more than 11 digits in the cell, the data becomes “1.23457E+11
You just need to select the data area that needs to be restored and right-click to choose Format Cells in the list.
Go to custom and type 0, then hit ok.
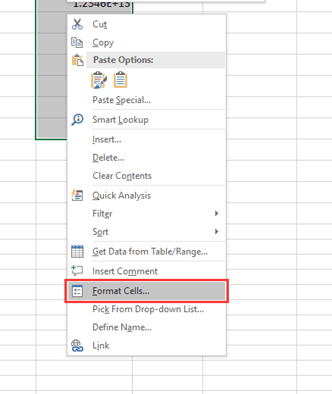
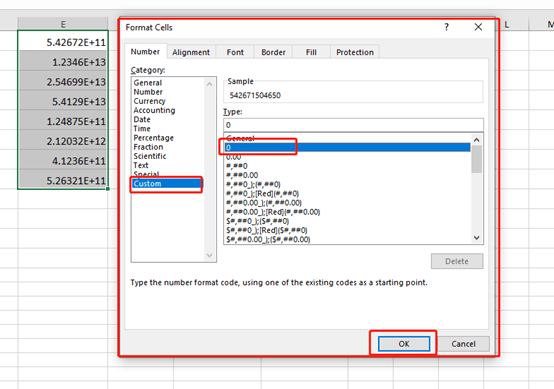
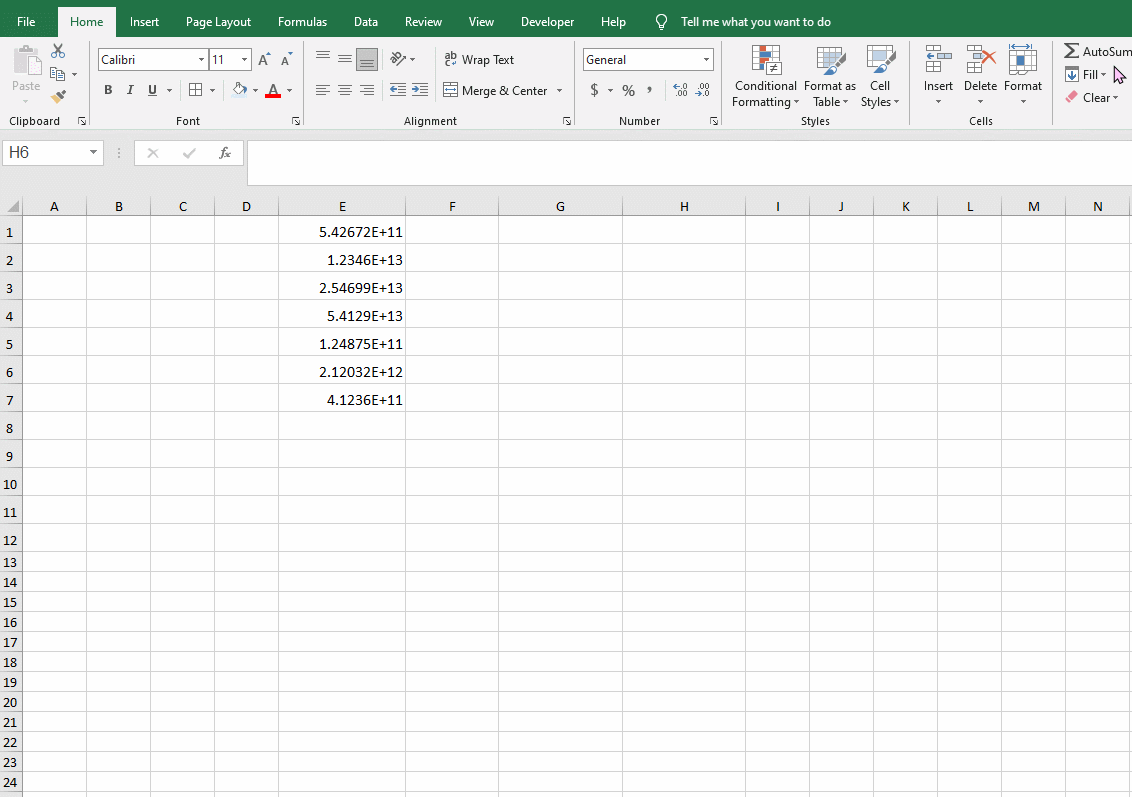
Q4: Why do I enter a formula in the cell but only display the formula, not the outcome I want?
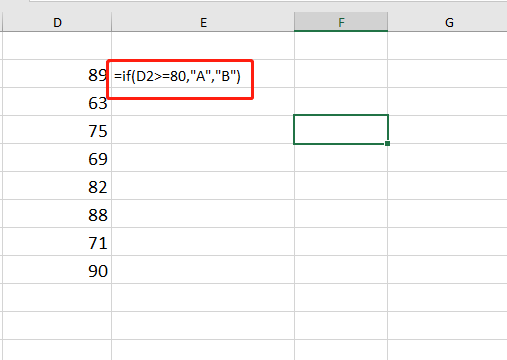
This may be because we set the format of the cell to “text”. We can set the number format of the cell to “General”, then double-click to locate the cell and press Enter to calculate the formula.
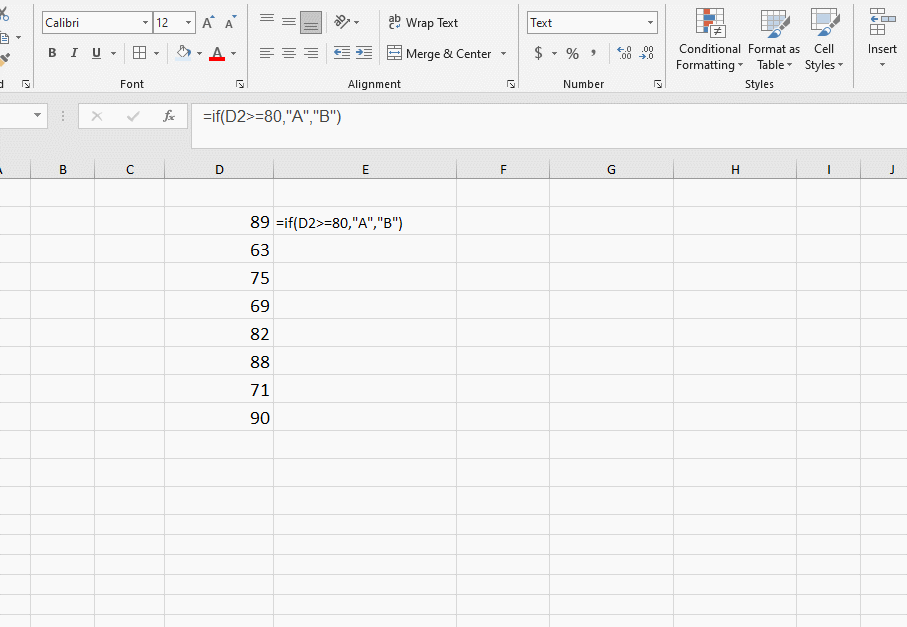
Q5:Where is the Ribbon?
Sometimes, the Ribbon area and all the command buttons or even tabs are gone. How could you find out?
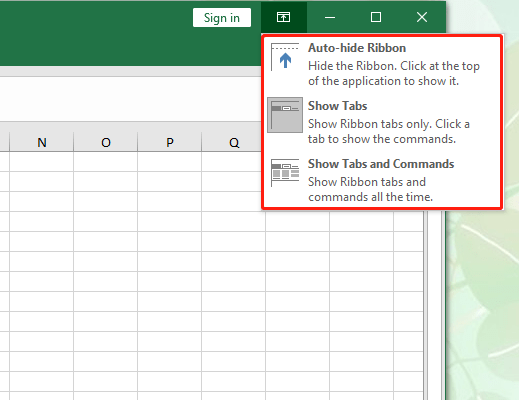
Just click the Ribbon display options button in the upper right corner, and select one which you need.
Q6: The blank cell filling formula shows the wrong value, is there any way to not display it?
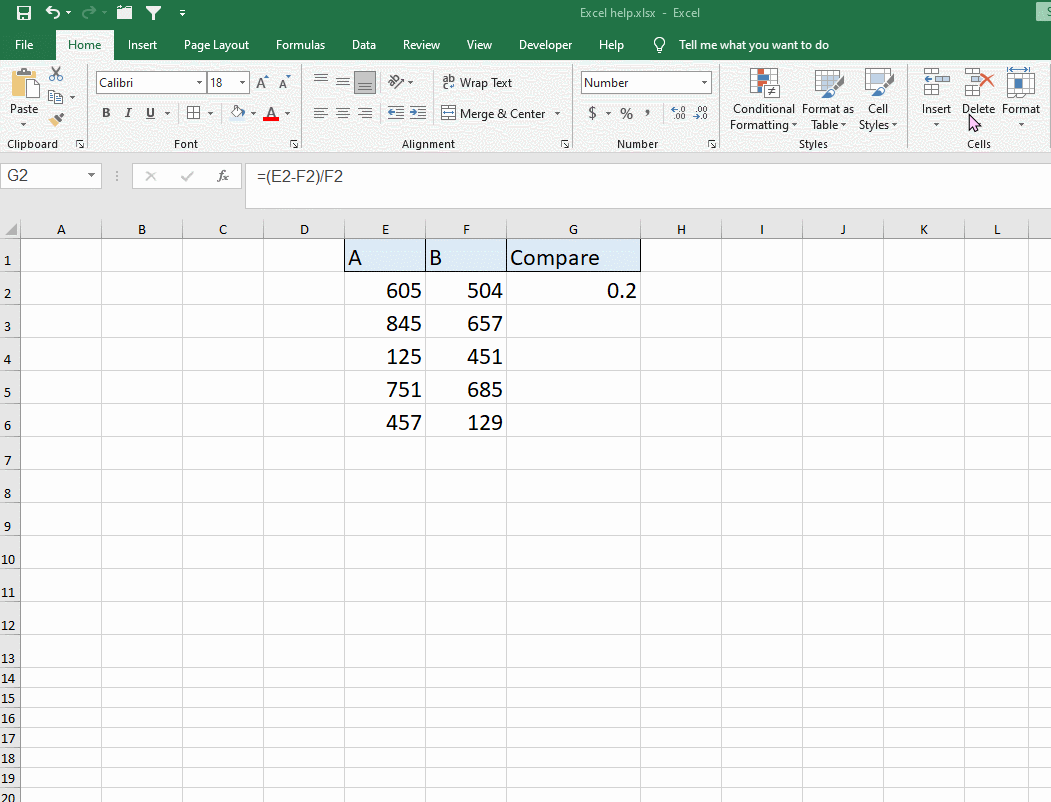
If you encounter such a problem, you can use the IFERROR function. Enter =iferror( your formula),””)
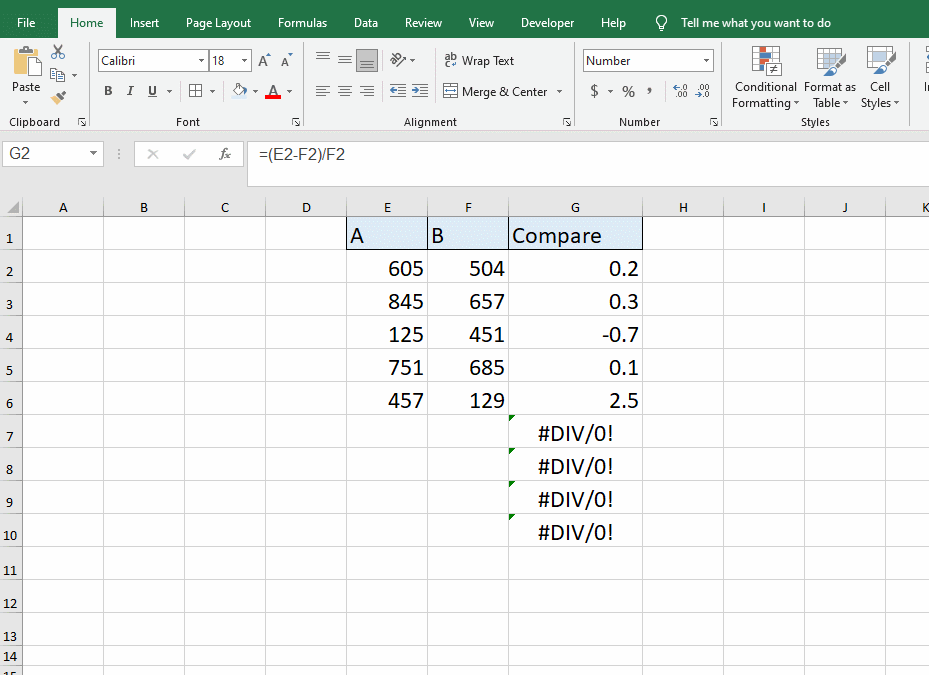
Q7: Why do all the results of the formula I filled in show the same?
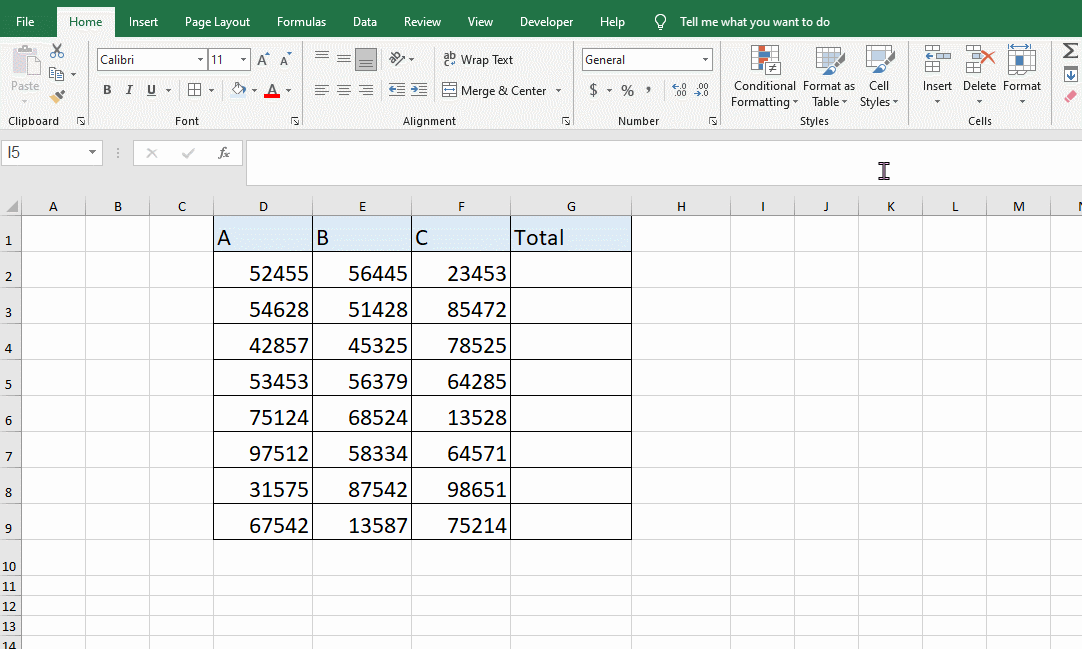
We can go to Formulas and click on the arrow of Calculation Options. Check the first choose “Automatic”

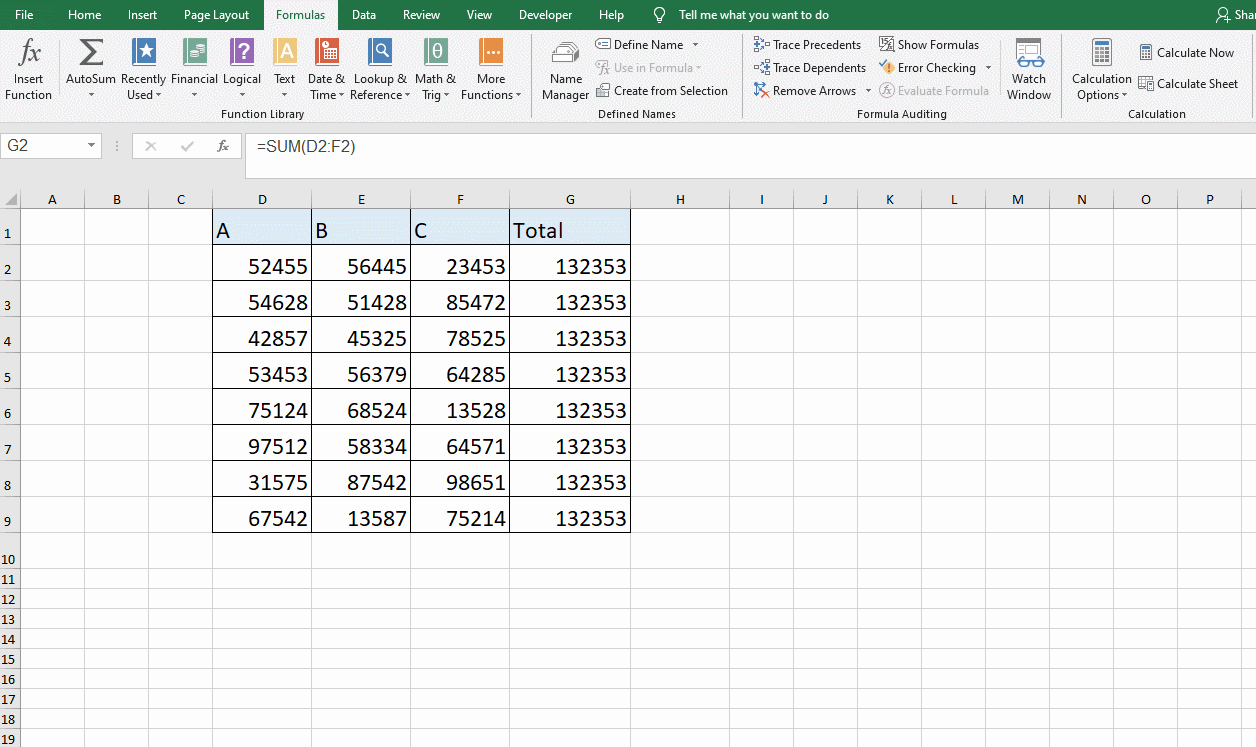

Leave a Reply