When we use Excel to make some product price lists or personnel lists, we will add a picture to the cell behind the name to give a hint. Will you insert these pictures one by one, and adjust the size. Today, the author will share with you guys a perfect method which can insert photo comments in bulk.
Let’s take a look at the renderings first.
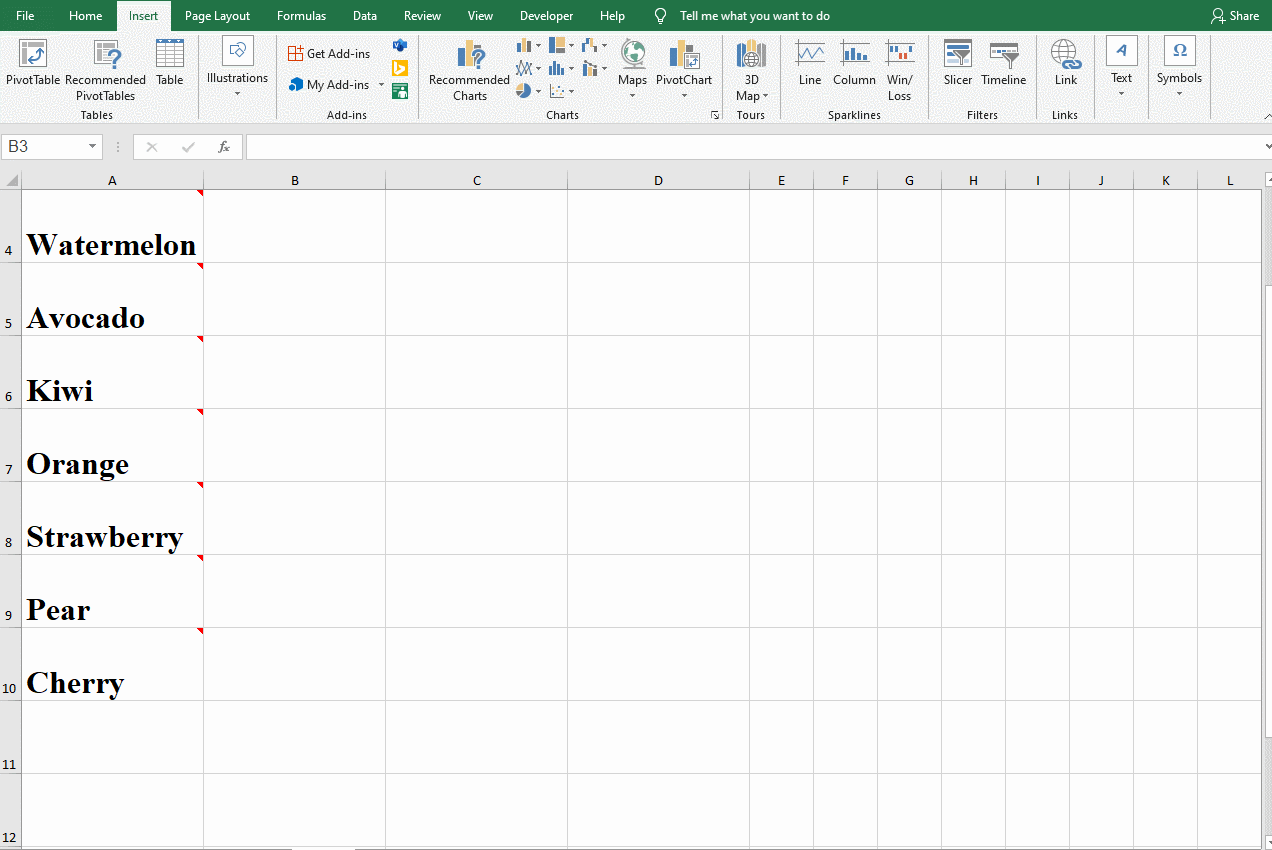
Does this look cool? Next, the author will introduce to you in detail how this is done.
Step1: You need to store the folder which containing the pictures in the same folder as the Excel table.
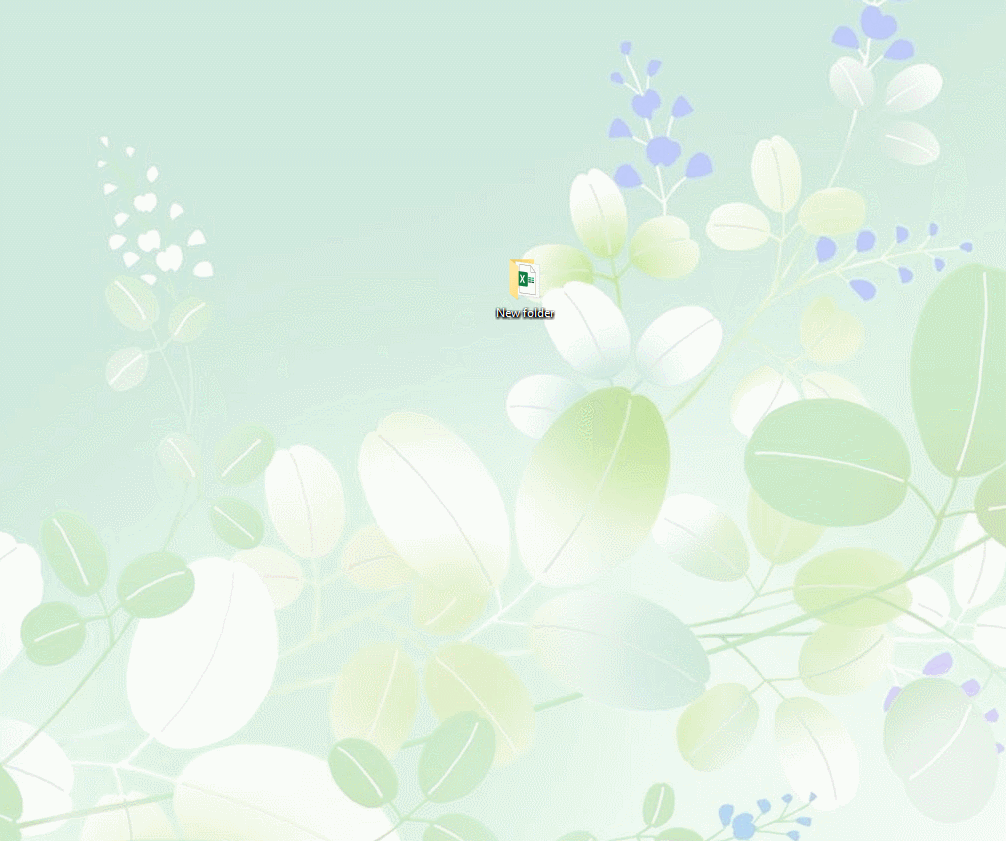
Step2: Right-click on the sheet and select View Code. Copy the following code into the box.
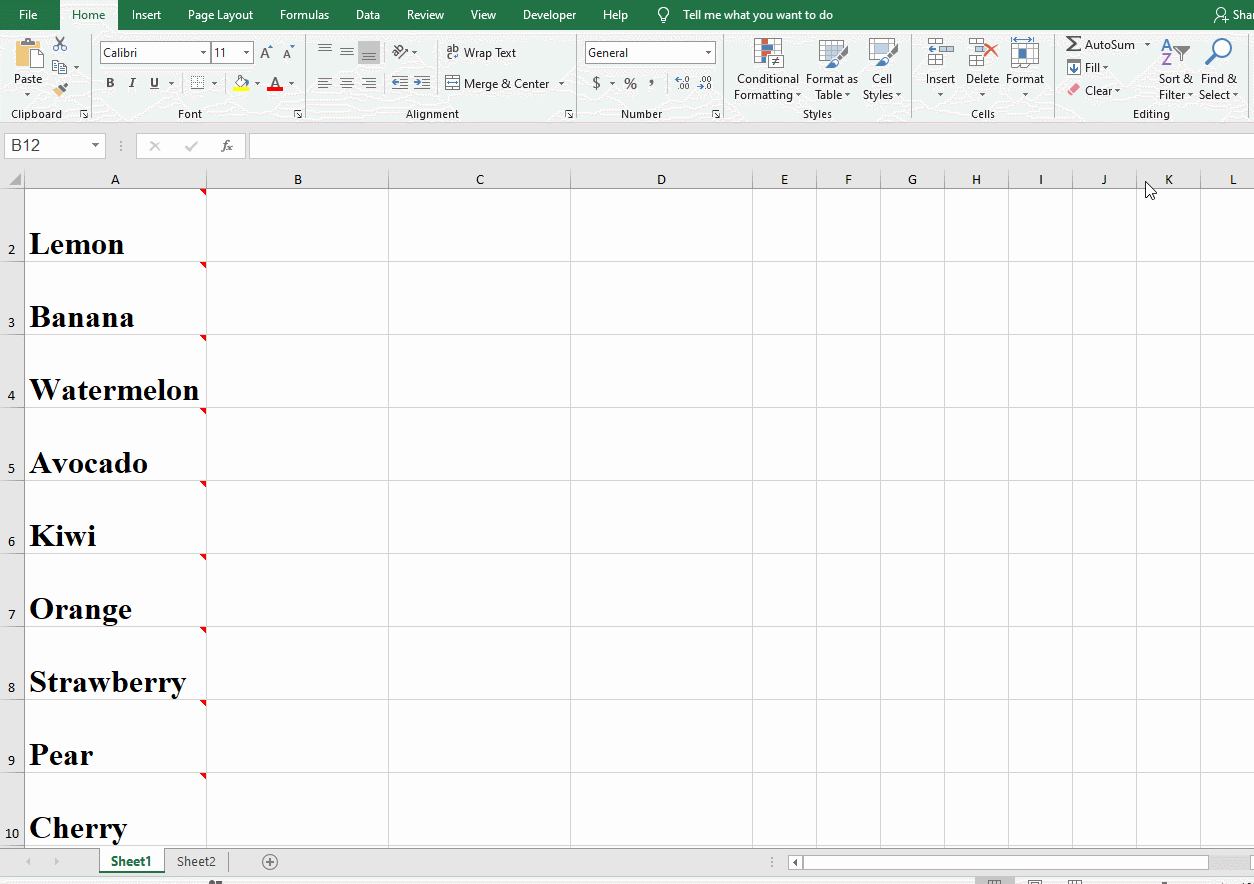
SubInsertPicturesAsCommentInBulk
Dim a
a = MsgBox(Remembertousethemousetoselectthecellsthatneedsimagecomment)
If a = 1 Then
On Error Resume Next
Dim MR As Range
Dim Pics As String
For Each MR In Selection
If Not IsEmpty(MR) Then
MR.Select
MR.AddComment
MR.Comment.Visible = False
MR.Comment.Text Text:=””
MR.Comment.Shape.Fill.UserPicture PictureFile:=ActiveWorkbook.Path & “\imges\” & MR.Value & “.jpg”
End If
Next
End If
End Sub
Step3: Remember to use the mouse to select the cells where you want to insert the pictures as comments before running the code.
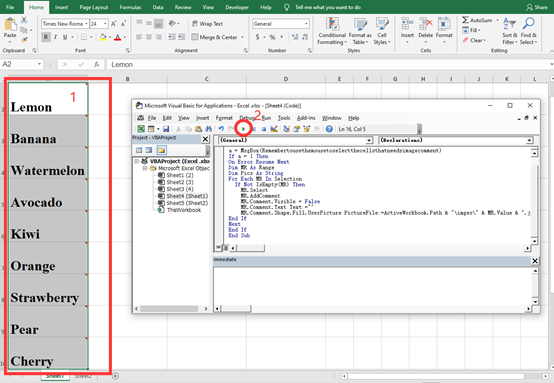
If you did not complete it successfully, you need to pay attention to a few very error-prone areas.
1. The Excel file needs to be stored in the same folder as the folder containing the pictures.
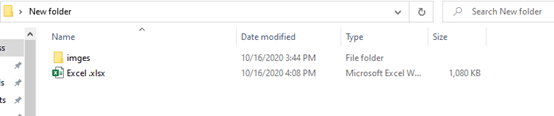
2.The name of the folder which contains pictures should be the same as the code content.
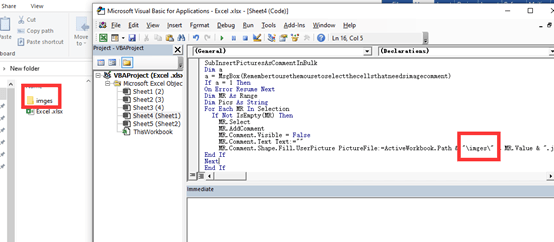
3. The cell content needs to be the same as the corresponding image name.
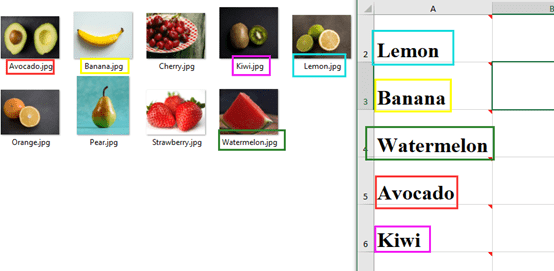
4. The image format also needs to be consistent with the code content.
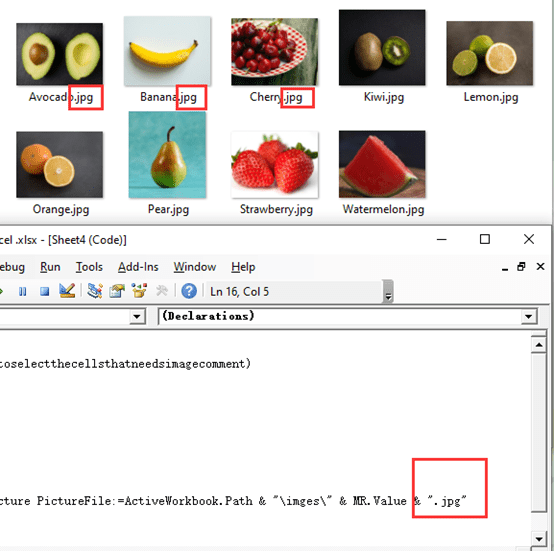
Is this method very practical and efficient? There are many other tricks that you should not miss.

Leave a Reply