Inserting hyperlinks into cells to link to other cells, worksheets, web pages, etc., is a common operation. There are actually four ways to insert hyperlinks in Excel, so let’s take a look.
No.1
Suppose we need to insert a hyperlink in the green cell. Just right-click and choose the Link option in the list.
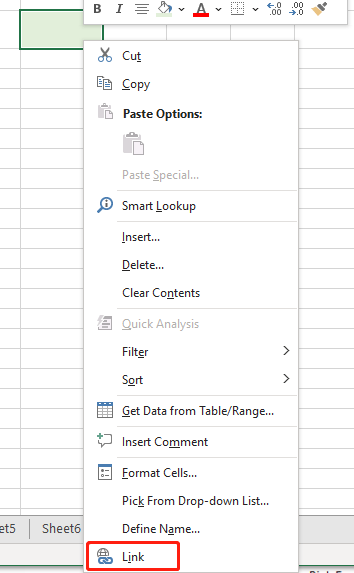
Now, you can insert hyperlinks in the box.
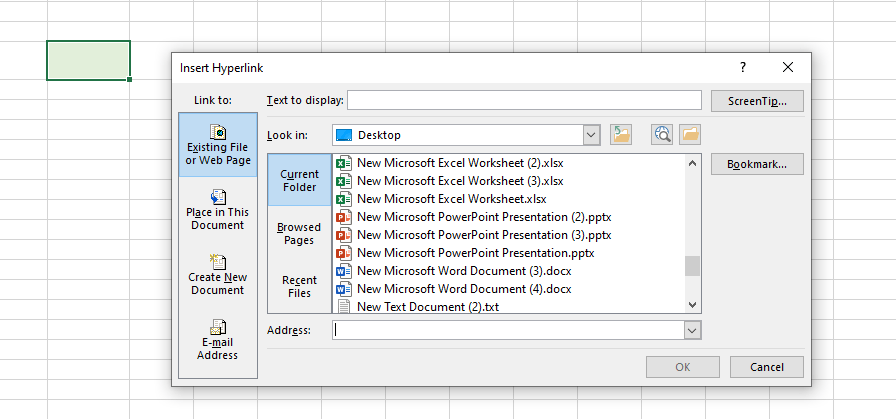
No.2
Just select the green cell and go to the Insert tab, then choose Link.
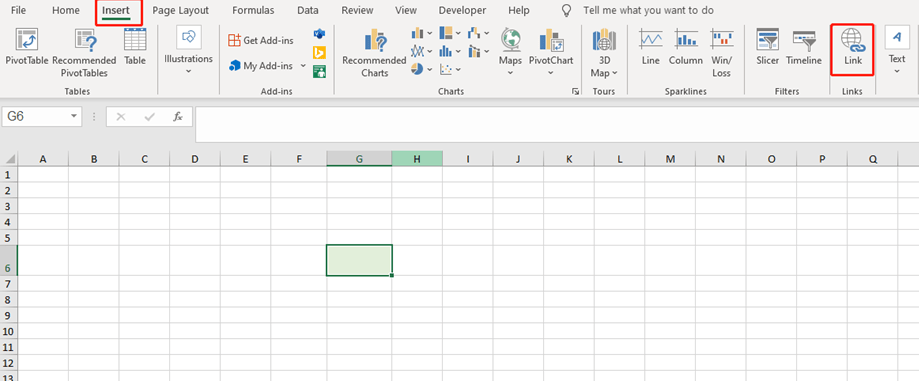
No.3
Select the green cell again, and just press Ctrl and K.
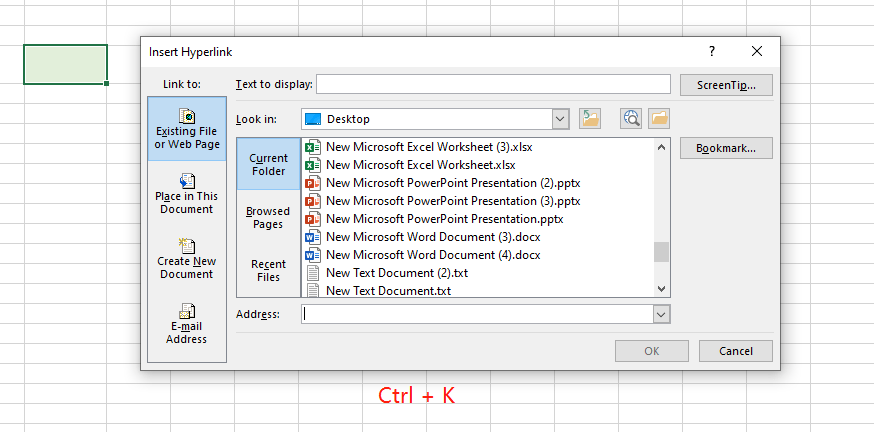
No.4
We can right-click the Link tab first, then choose the Add to Quick Access Toolbar.
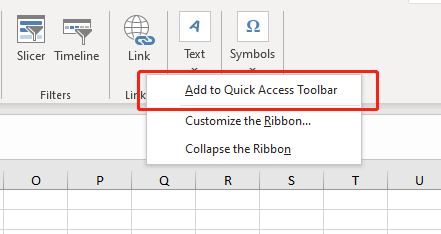
More convenient now.
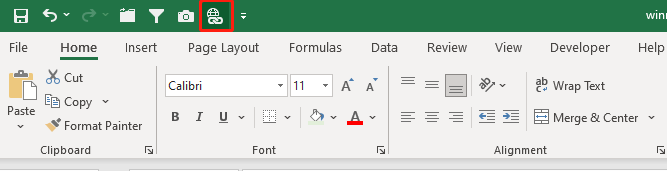
So those are the four ways to insert hyperlinks in Excel. Just comment below and tell me which one you’re most used to.
Let’s call it a day. See you next time.

Leave a Reply