You can protect the PPT content from unauthorized copying by adding a watermark to all slides. The smartest way to achieve it is to use Slide Master, and in this post, I will share the detailed steps. Just have a look and make your PowerPoint presentation more professional.
1. Go to View tab, find Master Views group and click Slide Master.
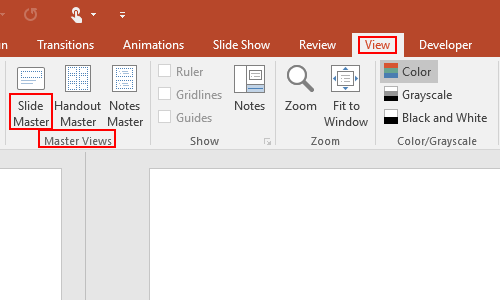
2. Choose the first slide and click Insert.
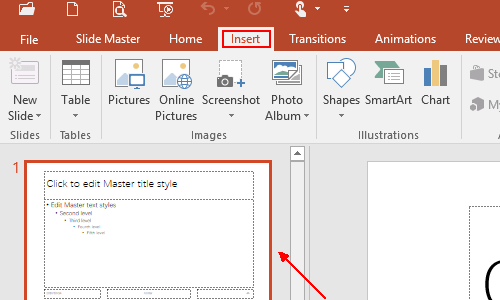
3. Find Text group, click Text Box and select Horizontal Text Box in the drop-down list.
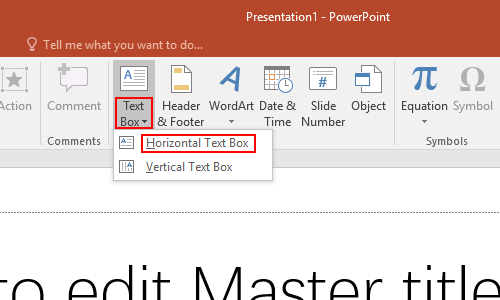
4. Click the slide which you want to add the watermark to, now Drawing Tools will appear automatically in the Ribbon. Then hit Format, find WordArt Styles group and click the drop down arrow of the related box.
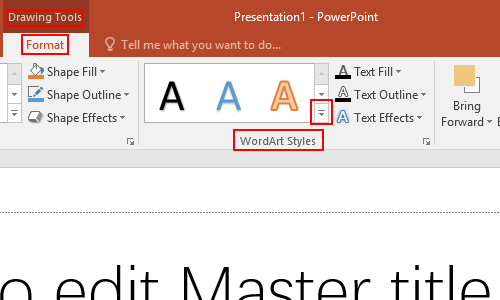
5. Choose a specified style you prefer and you could also customize it with Text Fill, Text Outline and Text Effects.
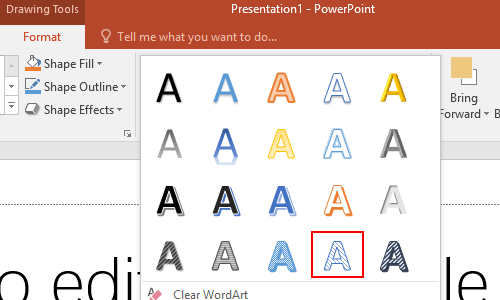
6. Click Close Master View when you finish all the settings.
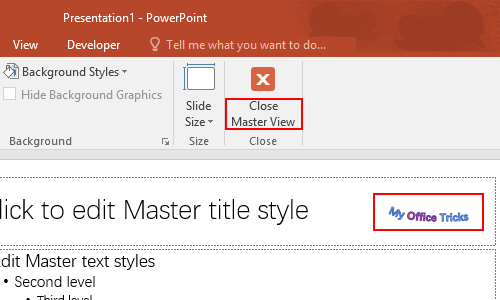
7. The watermark has already been inserted to all templates under Office Theme. Next time when you make a PowerPoint presentation, all new slides will have this watermark.
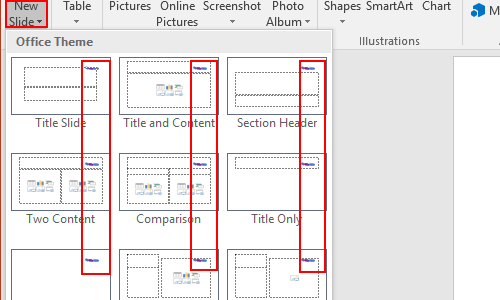

Thank you for sharing excellent informations. Your web site is very cool. I am impressed by the details that you’ve on this blog. It reveals how nicely you perceive this subject. Bookmarked this website page, will come back for extra articles. You, my pal, ROCK! I found simply the information I already searched everywhere and just couldn’t come across. What an ideal site.
I would like to thank you for the efforts you’ve put in penning this blog.
I’m hoping to see the same high-grade blog posts
by you later on as well. In fact, your creative writing
abilities has inspired me to get my own blog now ;
)