We have introduced 4 ways to underline text in Word, and the space between text and underline is default. When there is multiple text you want to highlight, the default space might make the whole document a little bit cluttered. Actually, you can adjust the space between them, and here is a simple guide for your reference.
1. Insert underline to the text and select them all.
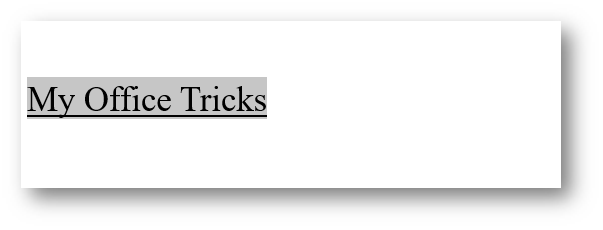
2. Go to Home tab and click the arrow at bottom right in the Font group.
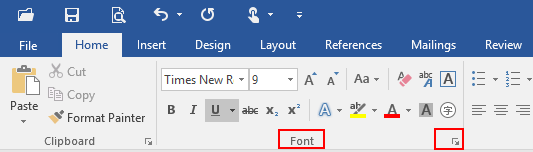
3. The Font dialog box will display, go to Advanced tab, select Raised in the box of Position and enter the number you prefer in the box of By. Then hit OK at bottom right.
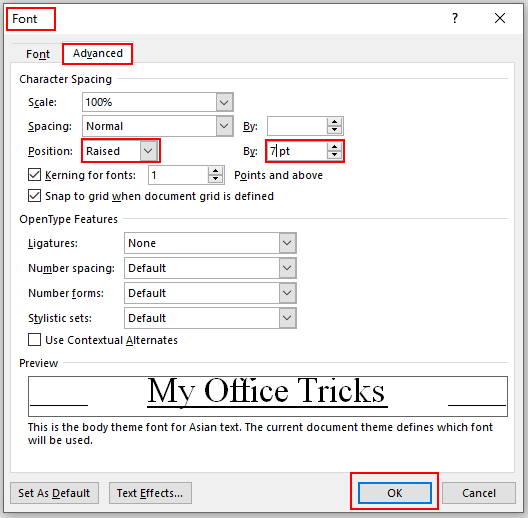
4. Put a space after the text, and select the whole space.
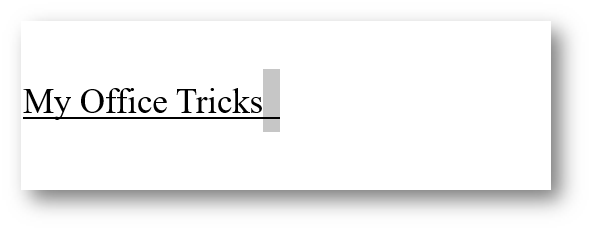
5. Go back to the Font dialog box, select Normal in the box of Position and hit OK.
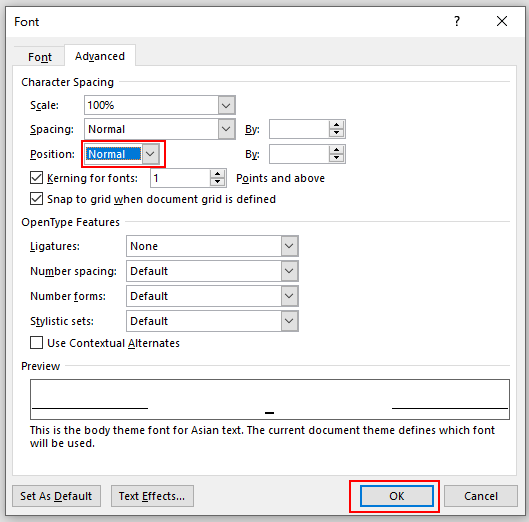
6. Now you can see the space between text and underline has been adjusted accordingly.
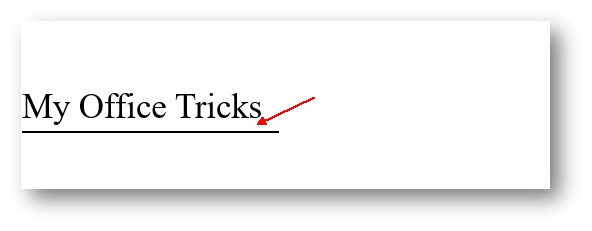

good Job
Grateful for your support:)
Hi there to all, how is everything, I think every one is getting more from this website, and your views are good
in favor of new visitors.
Hi to all, how is all, I think every one is getting more from this web
site, and your views are good in support of
new visitors.
This is the right blog for anyone who wants to find out about this topic. You realize so much its almost hard to argue with you (not that I actually would want…HaHa). You definitely put a new spin on a topic thats been written about for years. Great stuff, just great!
Greetings
Thank you for this valuable information.
Is there a way that I can make this space between text and underline the default so I do not have to do this for every line?
Many thanks
It’s an amazing article designed for all the internet users; they will obtain benefit from it I am sure.
Hey, thanks for the blog article.Really thank you! Awesome.
Awesome post.
I think this is among the most vital info for me.
And i am glad reading your article. But should remark
on some general things, The website style is perfect,
the articles is really great : D. Good job, cheers