We usually use Ctrl and F to quickly find the content we need in Excel. There is a function that can also help us to find something by keywords and even filling color to tell from other cells. So, how to auto-fill color in Excel? Let’s check this out.
Here is a full name list. Now we need to find out the name contains Linda and change the cell color to blue.
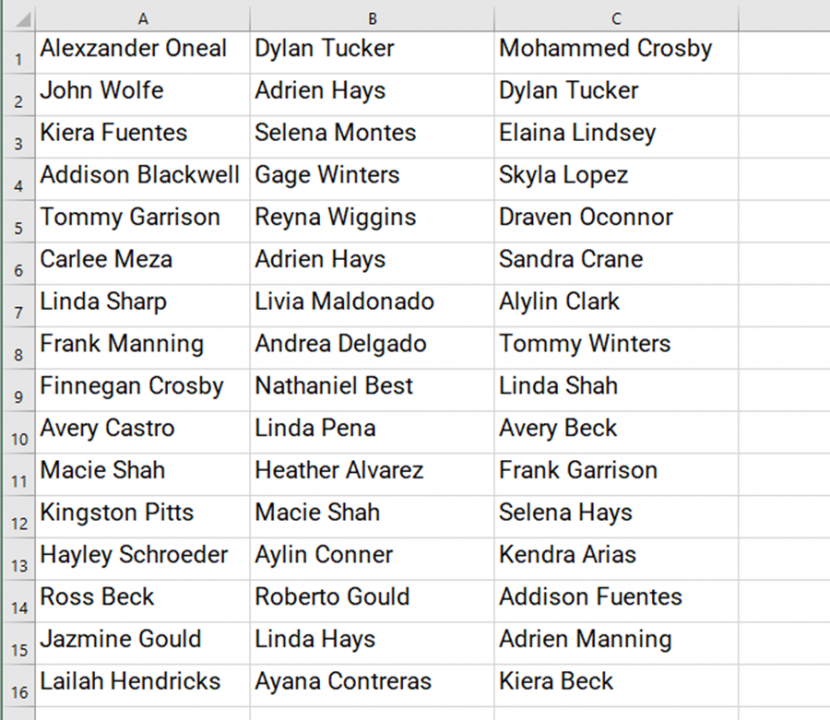
Firstly, select the name area and go to the Home tab and click on the More Highlight Cells Rules behind Conditional Formatting.
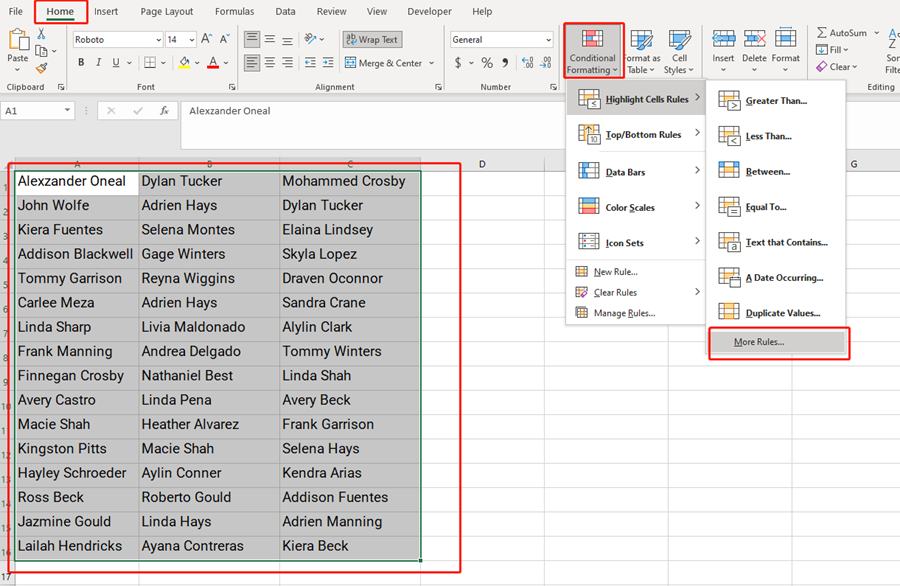
Select the second one, Format only cells that contain. Then we choose Specific Text →Containing, enter the keyword “Linda” in the box.
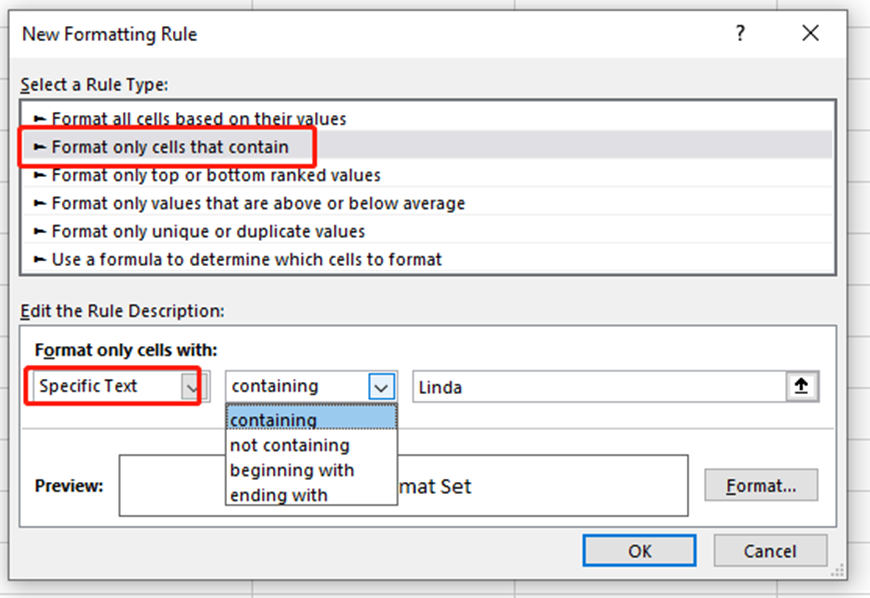
At the last, set the format, and change the cell color to blue.
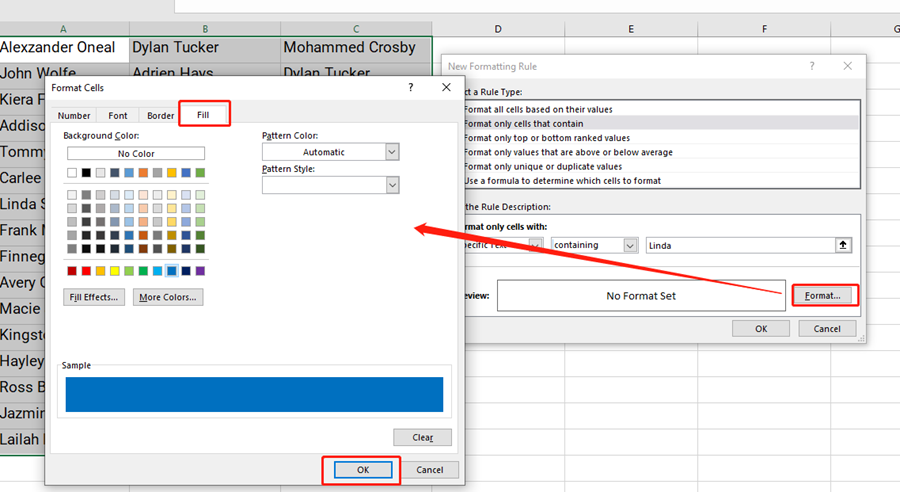
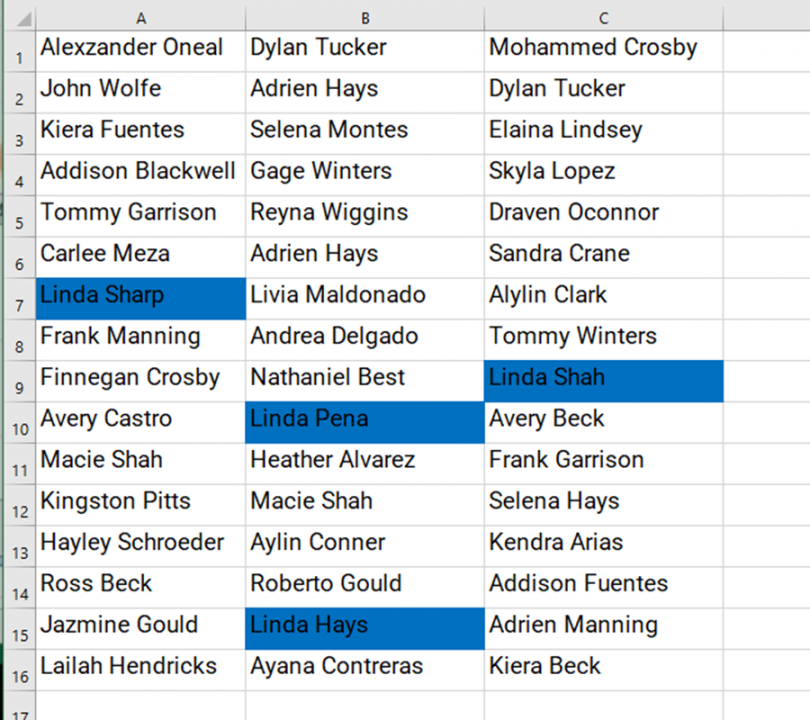
Now all the cells containing Linda were founded in blue cells.

Leave a Reply