It’s definitely easy for you guys to autofill number serial in cells. The fastest way is to type 1 in cell A1 and 2 in cell A2 then fill it.
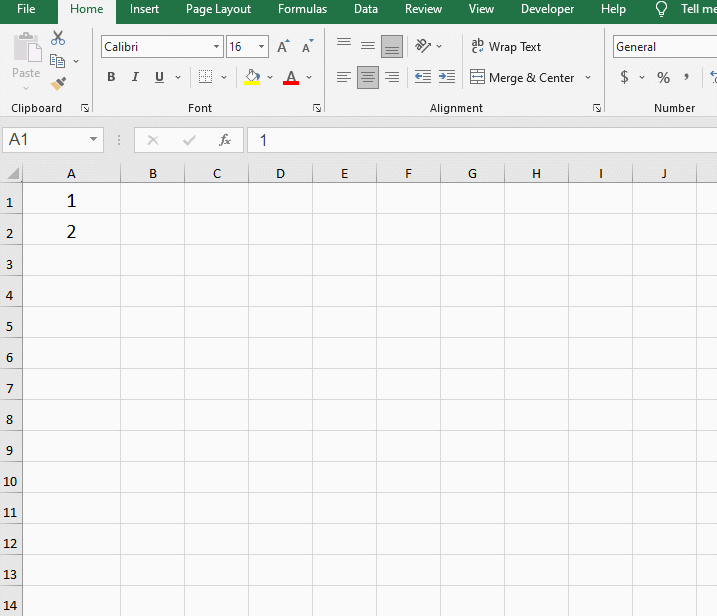
But how to autofill number serial in merged cells like below.
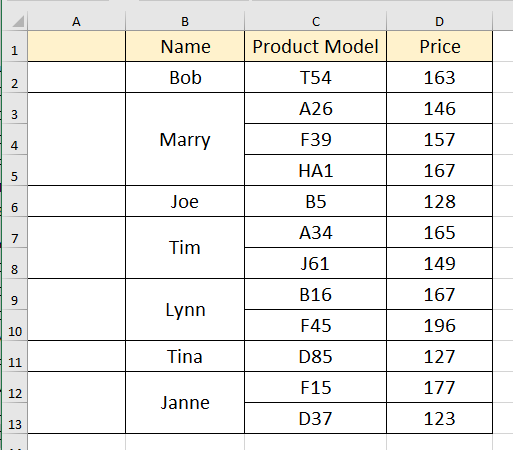
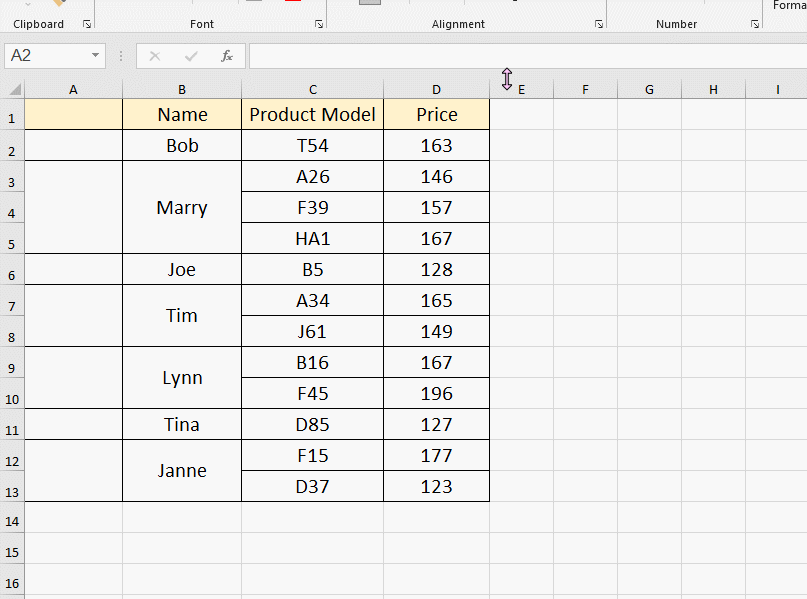
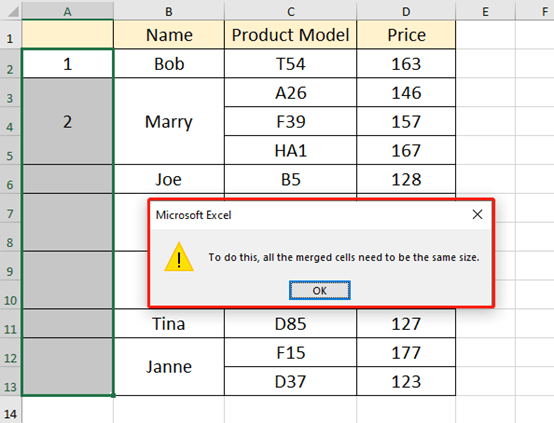
If you do the same way, it will remind you that [ To do this, all the merged cells need to be the same size.] It doesn’t work
Actually, you just need to highlight the are you need to quickly fill, then type =MAX(A$1:A1)+1 in cell A1 and press Ctrl and Enter keys together.
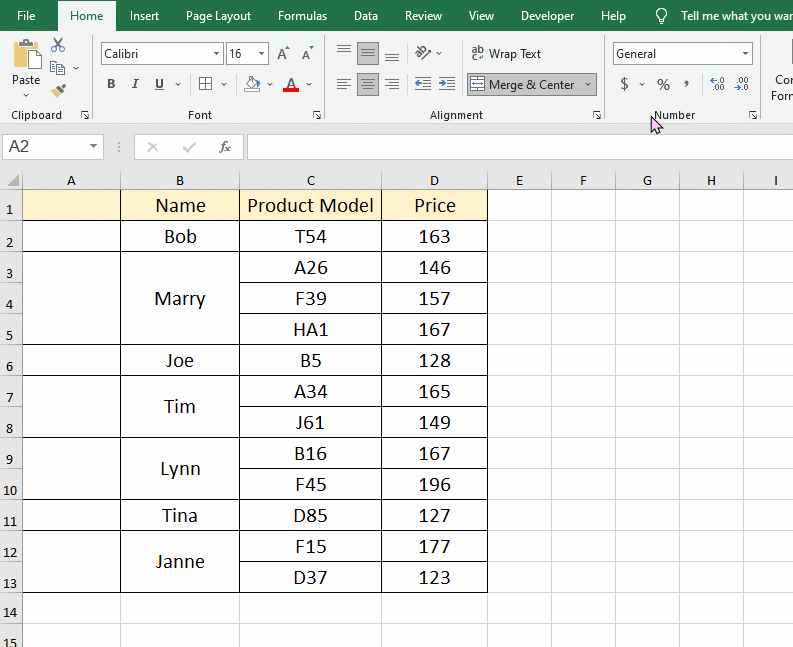
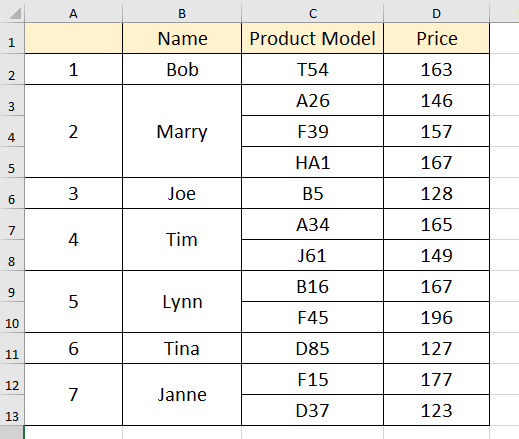
That’s the all for today’s tutorial. Hope this can be helpful to you. See you next time~

Leave a Reply