Sometimes you may need to change the format of all the numbers or letters in a Word document for typesetting purpose. If the document is not very long, it’s no problem to do the work manually, otherwise you’d better try another way to batch modify the format.
One simple solution for this situation is Find and Replace. Let’s take a look at the detailed steps.
1. Press the shortcut keys [Ctrl+H] to evoke Find and Replace.
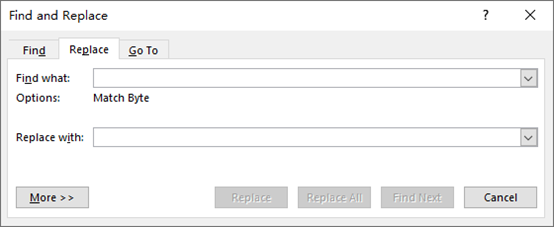
2. If you want to change the format of numbers, input “([0-9])” in the textbox of Find what. Similarly, “([a-z])” refers to all the lowercase letters and “([A-Z])” refers to all the capital letters. You can also combine these factors such as “([a-zA-Z0-9])“.
3. Then place the cursor in the text box of Replace with. Click More at the left lower corner.
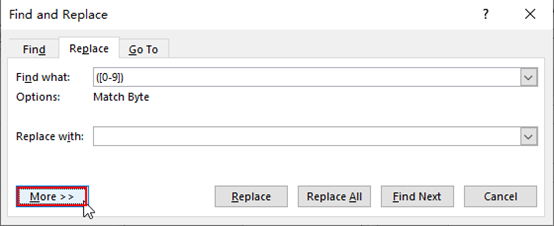
4. Click Format, you can set the detail format here.
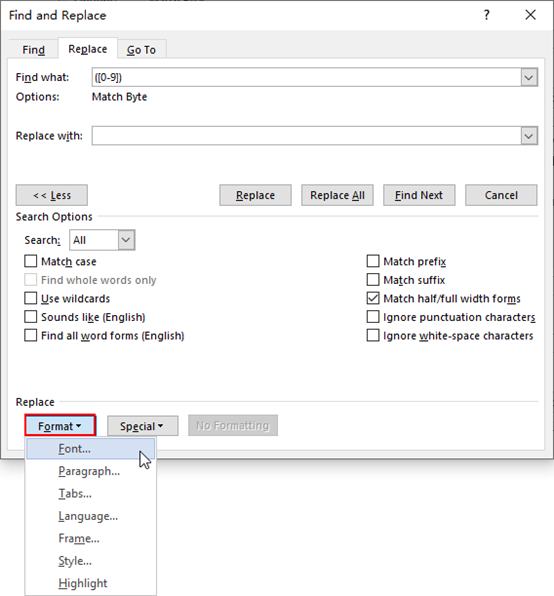
In my case, I select Font and then customize the style in the popping out window. After all these settings, click OK to implement it.
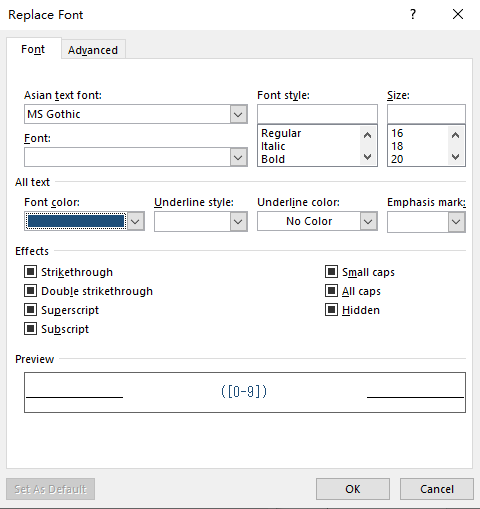
5. Click Replace All.
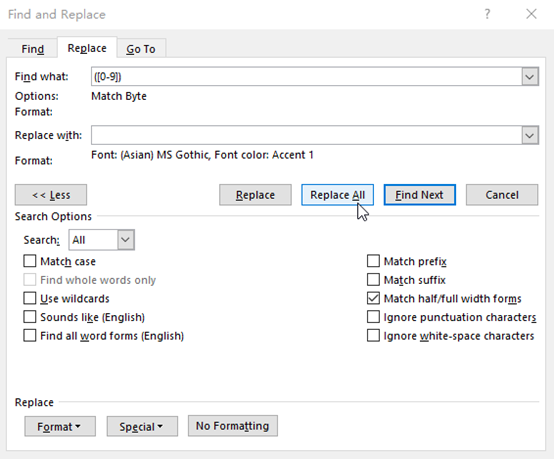
Now the format of all numbers in the document has been modified as I customized. You can also batch modify the format of small letters or large letters in similar way.

Leave a Reply