Sometimes you may want to change your system text into another language, or your display language is changed automatically after upgrading. No matter for what reason, you can change the display language in Windows 10 any time you want.
The steps are as below:
1. Hit Start button, click Settings in the menu and choose Time & Language in Windows Settings.
2. Switch to Language pane, click the + icon to Add
a preferred language.
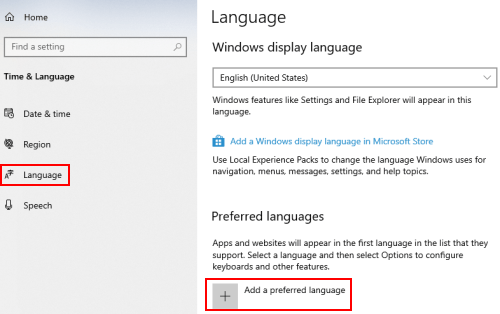
3. You can scroll up & down to find the language you want, or enter it directly in the text box and select it in the search result.
4. Click Next to continue. Check Set as my display language, and don’t forget to check Install language pack and Speech recognition, Handwriting if needed. Click Install to implement it.
5. Wait for a while till the language pack been downloaded completely.
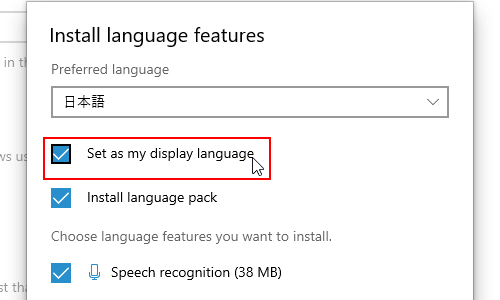
6. And there will be a popping out dialogue box asking you to sign out in order to fully apply the new language. Click Yes, sign out now to continue. The language you just installed will be set as the display language next time you sign in.
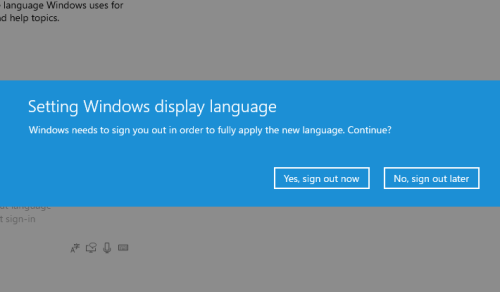
7. To switch between languages which are already installed in your list, you can click the down arrow under Windows display language expand the drop-down menu, and select the language you want. This language will be displayed after your next sign-in.
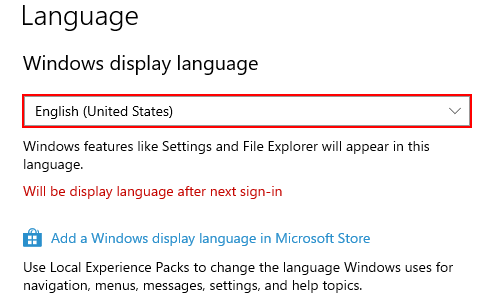

Leave a Reply