There are always some important contents need to be emphasized in a PPT. By normal means, you can underline it, make it bold or change its color. But if you want to explain it further in the presentation, there’s another way you can try – adding an animation effect to change its color when clicking.
Method 1: Change the color of all the text in a textbox
1. Open PPT, enter the text in a textbox and switch to Animations tab. Tap the Animation Pane button in Advanced Animations section to evoke the pane on the right.
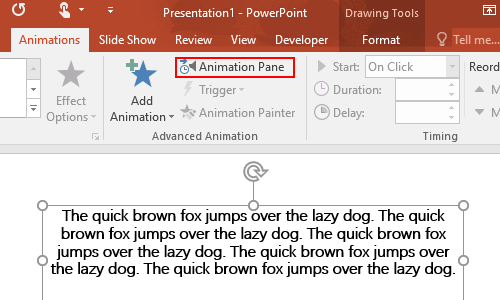
2. Select the text and hit Add Animations. Find Font Color under Emphasis group in the drop-down menu.
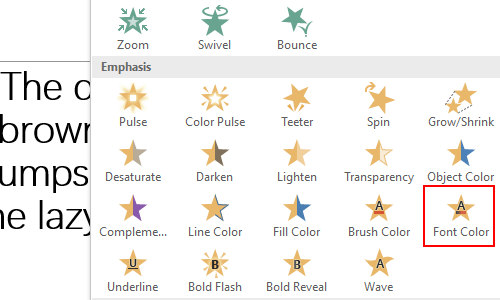
3. Click Effect Options to choose a color you prefer, or you can double-click the newly added animation in Animation Pane for further settings.
But please note this animation effect will change the color of all the text in the selected textbox. If you just want to apply a different color to specific words or lines, then this method isn’t for you.
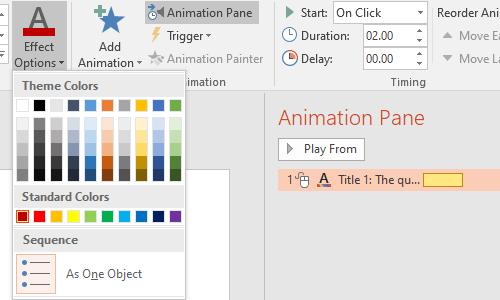
Method 2: Change the color of specific words or lines
1. Open PPT, enter the text in a textbox, and remember its font, size and color.
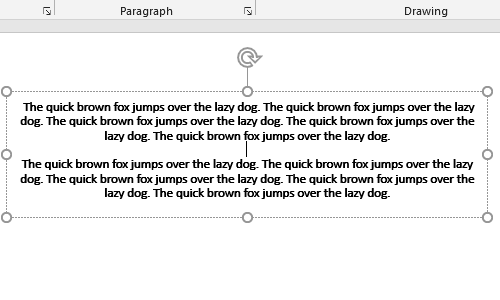
2. Go to Insert tab and click Text Box to insert a new textbox in the slide. Enter the text you want to emphasize in the same font and size, but with a different color.
3. Switch to Animations tab, click Add Anmation and choose an Entrance effect in the drop-down menu.
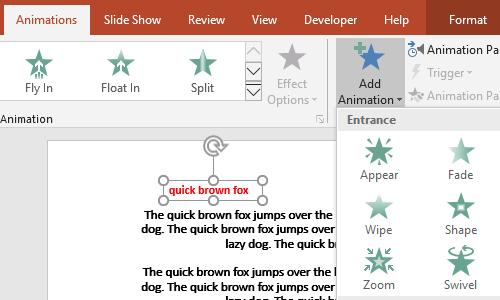
4. Then drag the red text to completely overlap the original text.
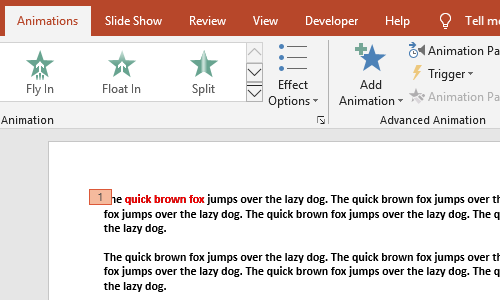
5. Select the red text, adjust the settings in Timing section. You can change its Start mode, Duration and Delay time according to your actual needs.
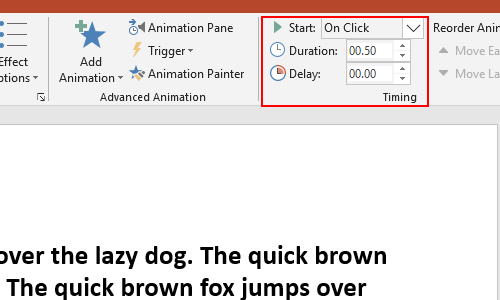
6. Now you can press [F5] to preview the effect!

[…] How to Change the Color of Specific Text when Clicking in PPT […]