User Account Control helps prevent potentially harmful programs from making changes to your computer, and you can choose when to be notified about changes to your computer. For your better reference, here I’d like share how to change UAC settings in Windows 10.
1. Press the shortcuts [Win] + [R] on your keyboard to invoke Run Command dialog.
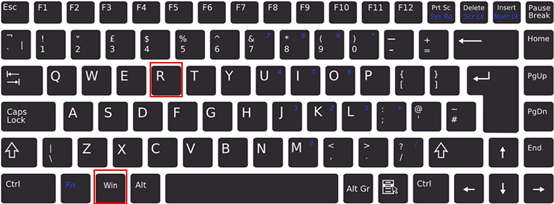
2. Type ” msconfig ” in the textbox and then hit OK or simply press [Enter] key on your keyboard.
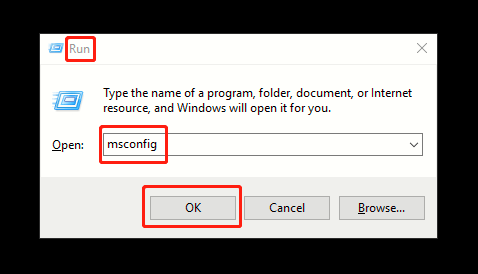
3. System Configuration dialog box appears, go to Tools tab and select Change UAC Settings in the drop-down list, then hit Launch button and skip to the next page.
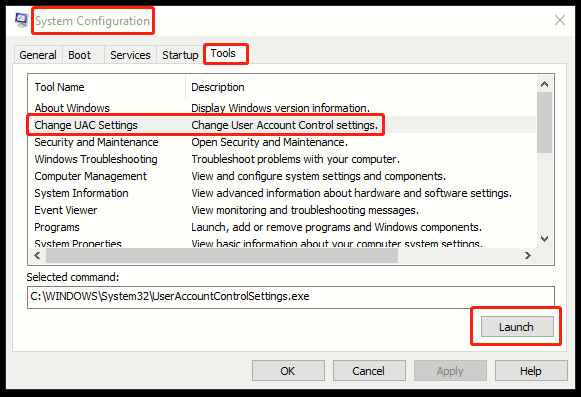
4. Press the blue cube first, and slide it up and down. There are four options for you to choose from. Don’t forget to hit OK at the bottom to save the setting after making a choice.
- Always notify me when apps try to install software or make changes to my computer / I make changes to Windows settings. Recommended if you routinely install new software and visit unfamiliar websites.
- Notify me only when apps try to make changes to my computer (default). Don’t notify me when I make changes to Windows settings. Recommended if you use familiar apps and visit familiar websites.
- Notify me only when apps try to make changes to my computer ( do not dim my desktop). Don’t notify me when I make changes to Windows settings. Not recommended. Choose this only if it takes a long time to dim the desktop on your computer.
- Never notify me when apps try to install software or make changes to my computer / I make changes to Windows settings. Not recommend.
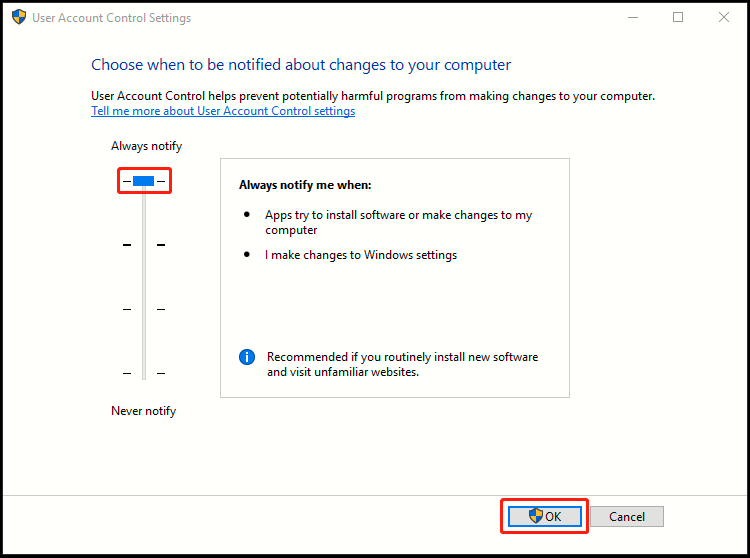

Leave a Reply