We’ve already introduced you three methods to shutdown your computer, but actually Windows 10 has a cool trick to enable slide to shut down feature, and in this post, we’d like to share a simply way to create slide to shut down shortcut.
1. Right-click on the blank area of screen, select New and Shortcut on the dialog box.
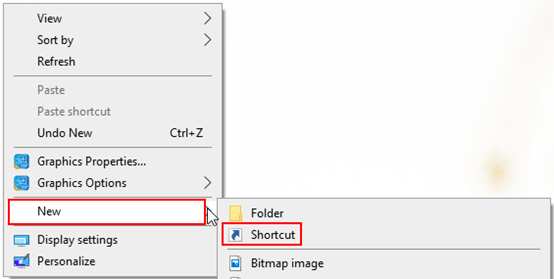
2. Create Shortcut window will appear, which helps you to create shortcuts to local or network programs, files, folders, computers, or Internet addresses. Then type the location of the item: C:\Windows\System32\SlideToShutDown.exe, and click Next to continue.
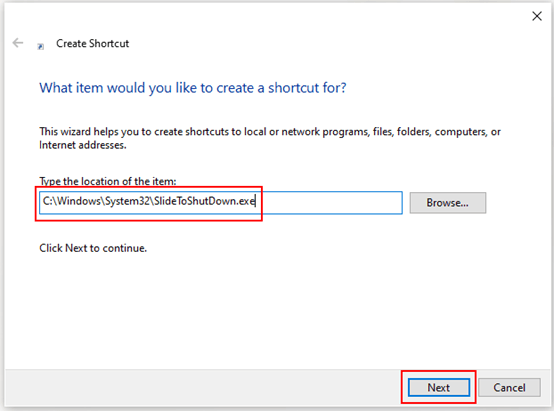
3. Now type a name for this shortcut in the next pop-up windows, and the system will autofill the input field with SlideToShutDown.exe. Click Finish to create the shortcut.
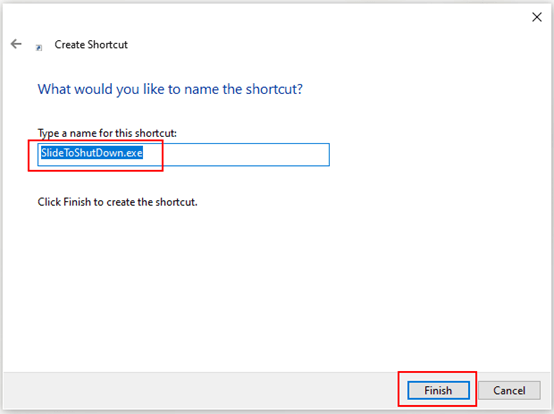
4. Right-click the new shortcut icon on your desktop and select Properties from the pop-up menu.
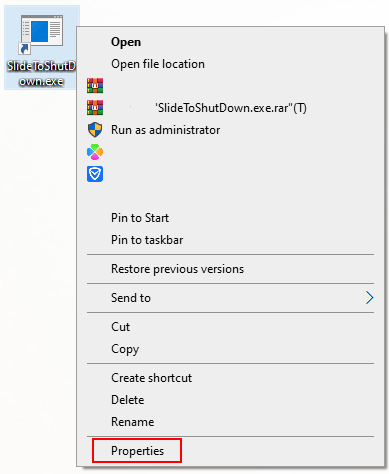
5. The SlideToShutDown.exe Properties window displays, go to Shortcut tab and select Change Icon.
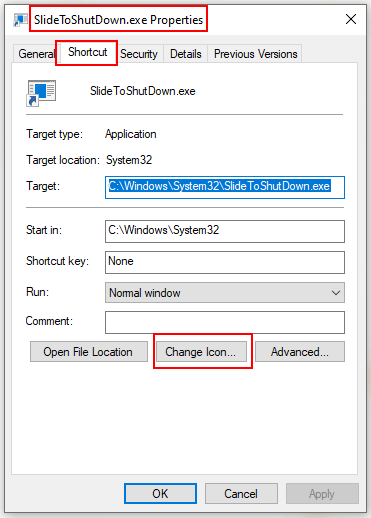
6. The Change Icon dialog box comes up, select an icon you prefer from the list, click OK at the bottom and also do not forget to click OK at Step 5.
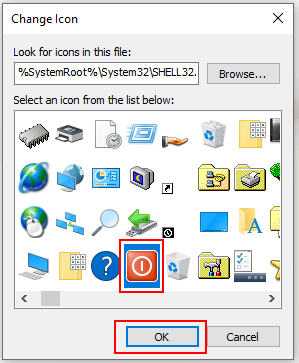
7. Now when you want to shutdown computer, simply double-click the icon you just created.
The lock screen will roll down half way through the screen and stay there. Drag it down to the bottom edge of the screen and your computer will commence shutdown.
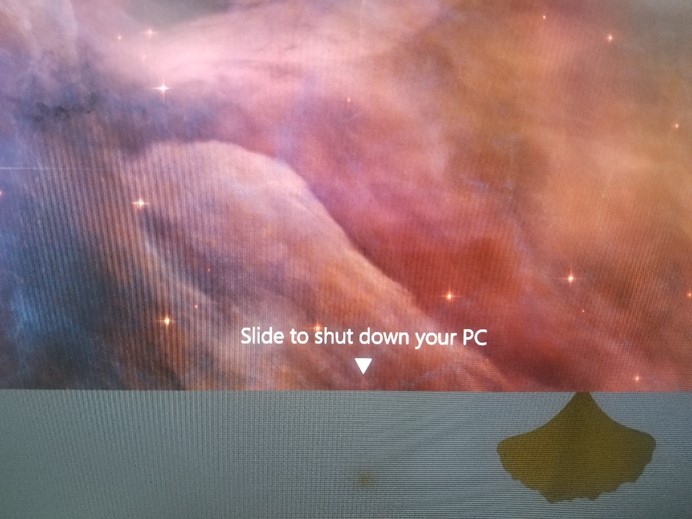

Leave a Reply