As a method for transferring data, infrared technology has generally been replaced by Bluetooth technology, some laptops have infrared ports that you still can use to quickly transfer files between devices. Here I’d like to introduce how to enable infrared files transfer in Windows 10.
1. Press shortcut [Win] + [R] on your keyboard to open Run dialog box, next type the command: control and click OK at the bottom.

2. Make sure selecting Category from the drop-down list, which is next to View by. When the page jumps to Control Panel, hit Network and Internet.
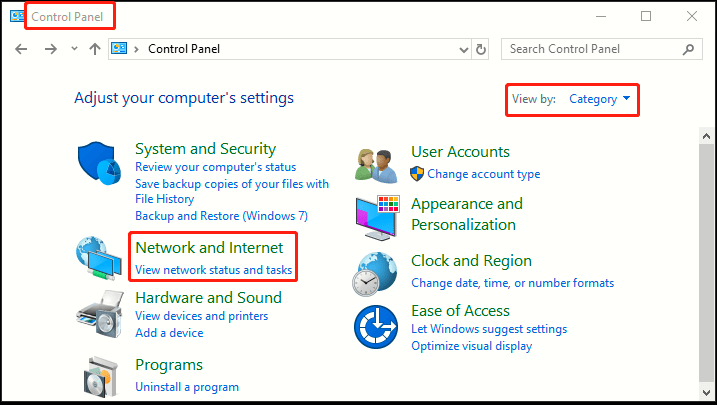
3. When the dialog box redirects itself to Control Panel\Network and Internet, go to the right pane and choose Infrared button.
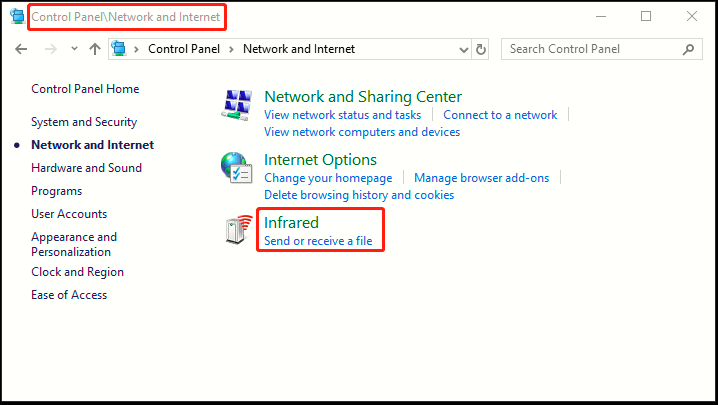
4. Go to Infrared tab, it is recommend to check the following four Settings.
· Display an icon on the taskbar indicating infrared activity.
· Play a sound when an infrared devices is nearby.
· Allow others to send files to my computer using infrared communications.
· Notify me when I received files.
5. Note: If need be, change the default location for received files from the desktop to a specific folder by clicking Browse… and selecting one you prefer. Do not forget to hit OK at the bottom to save the settings.
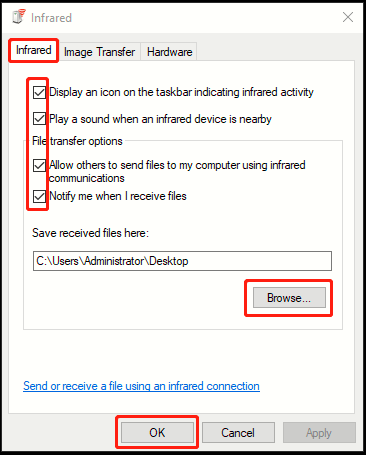

Leave a Reply