You can enable the remote desktop to connect a colleague’s computer from your desk or to your work computer when you’re using other device. And in this guide, you’ll learn the method to enable remote desktop, which could manage a device or access your files and apps remotely by using the Settings.
1. Click Start icon at the bottom left of the screen.
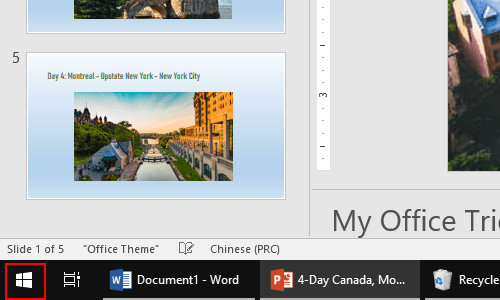
2. Next, click Settings icon in the pop-up window.
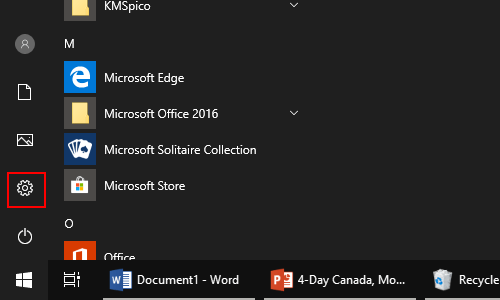
3. The Windows Settings dialog box will display, then click System icon.
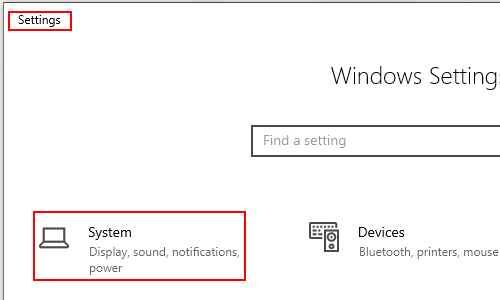
4. Another now window of Settings appears, scroll down and click Remote Desktop in the left pane.
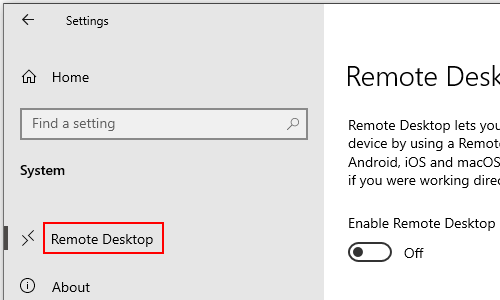
5. To enable remote desktop, just turn the button on in the right pane.
Note: Remote desktop lets you connect to and control this PC from a remote device by using a Remote Desktop client (available for Windows, Android, iOS and macOS). You’ll be able to work from another device as if you were working directly on this PC.
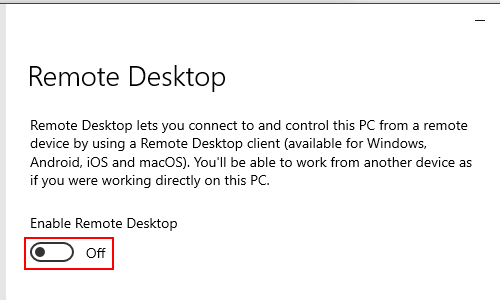
6. The Remote Desktop Settings dialog box pops up, click Confirm, then you and users selected under User accounts will be able to connect to this PC remotely.
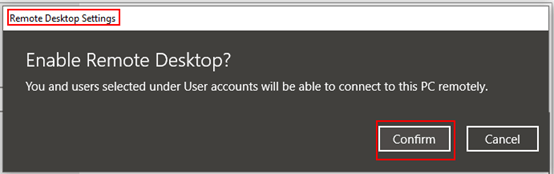

Leave a Reply