Are you still right-clicking and saving the pictures in PowerPoint one by one? if you want to extract only one or two images, you can save them in this way, but if there are lots of pics? In this article, we’ll talk about a way to extract images from PowerPoint in only several seconds!!
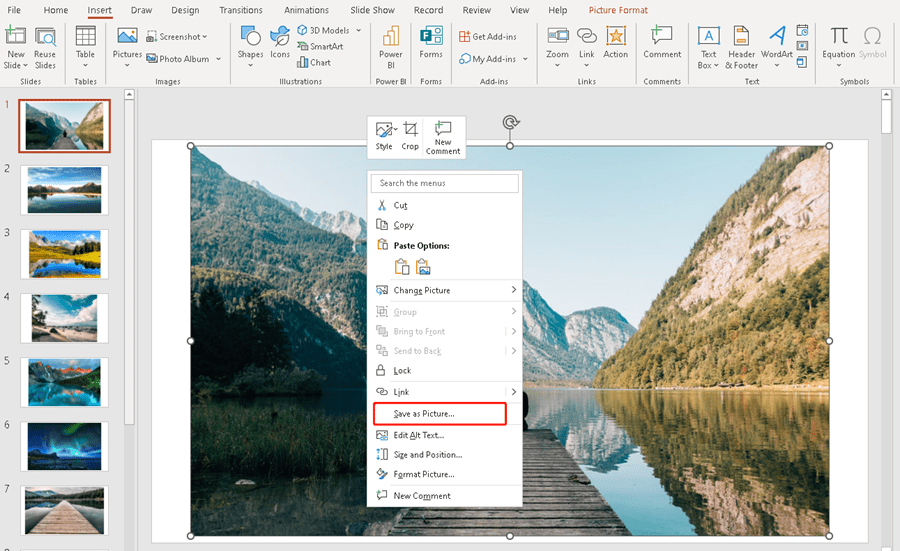
Find the PowerPoint file in the folder.
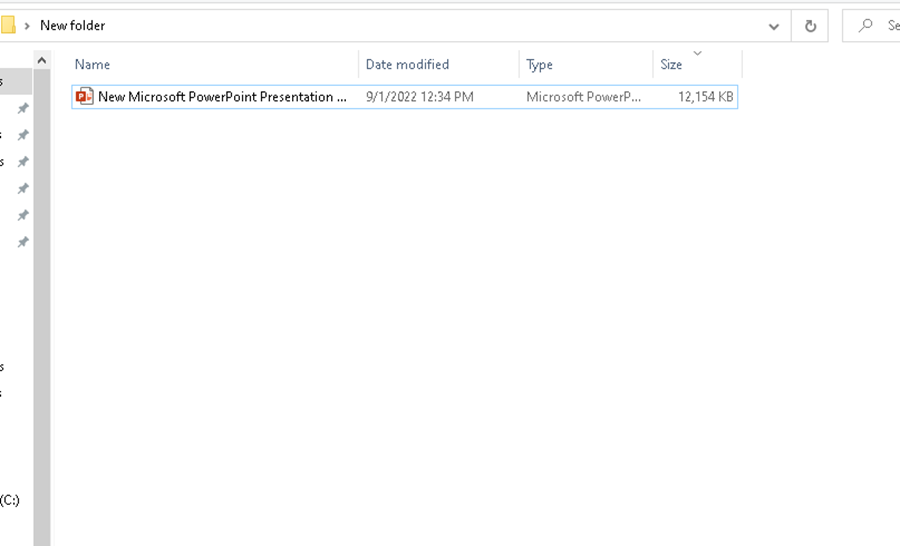
Change the extension of “pptx” into “zip”.
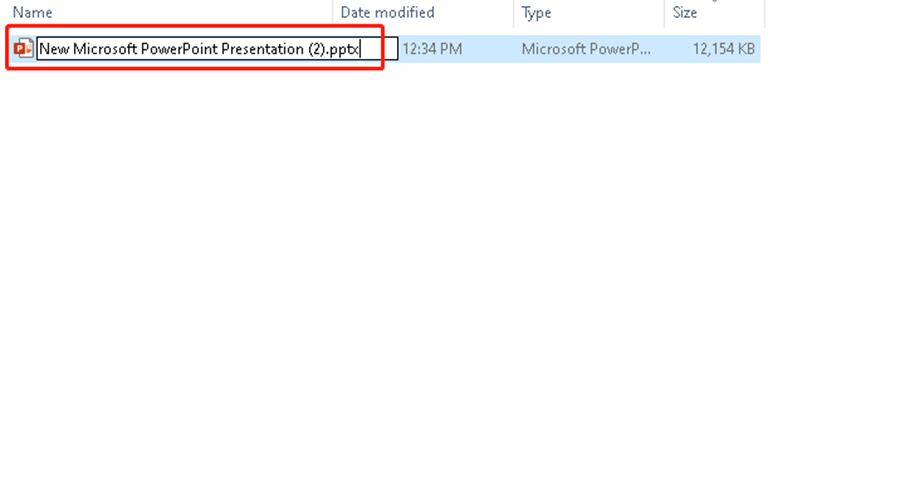
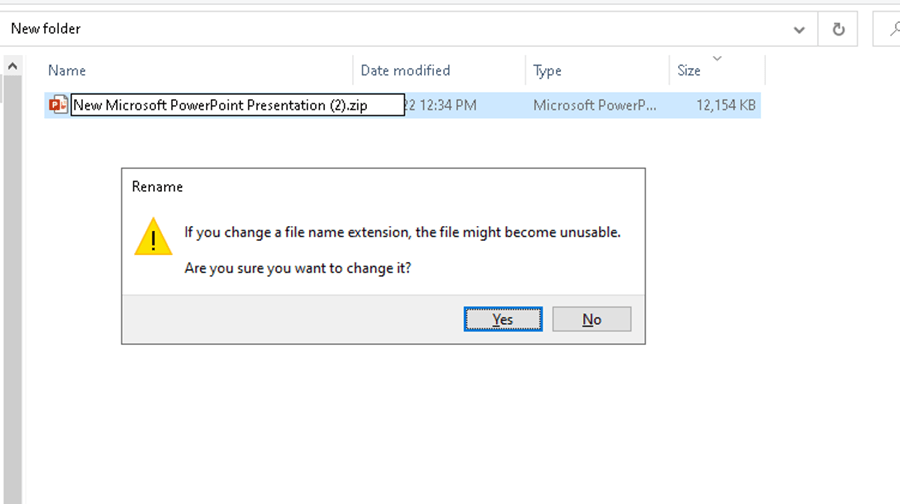
Now we extract the compressed file.
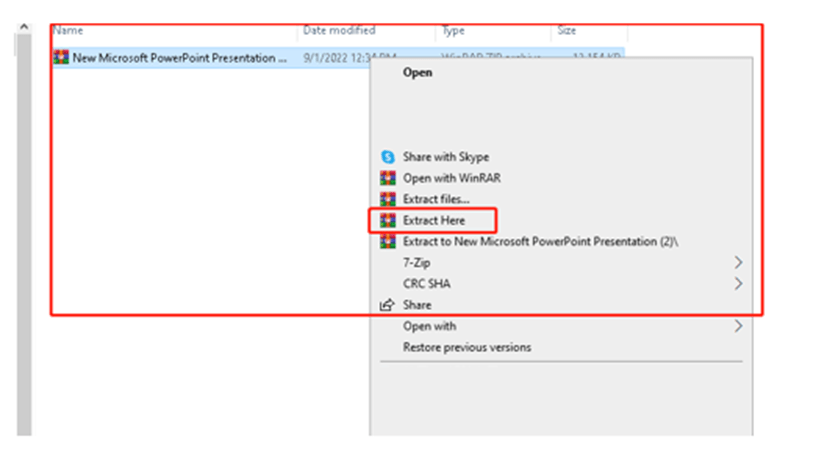
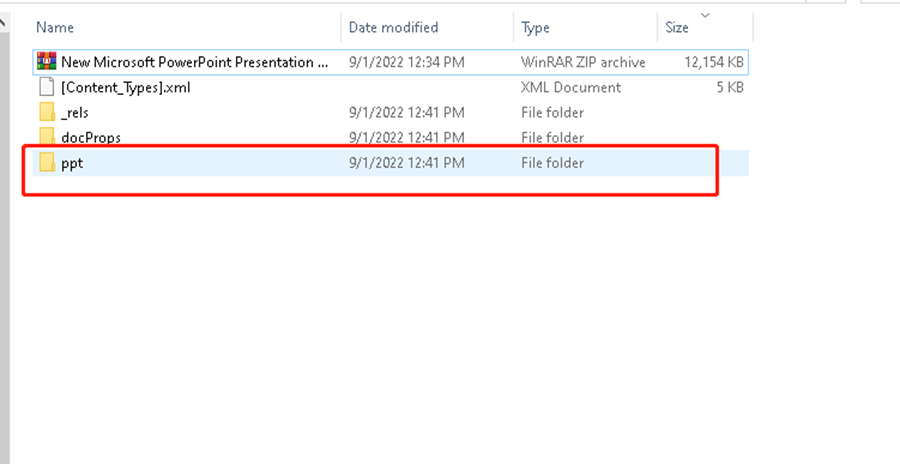
Click the ppt folder.
The pictures are all already saved in the media folder from this PowerPoint file.
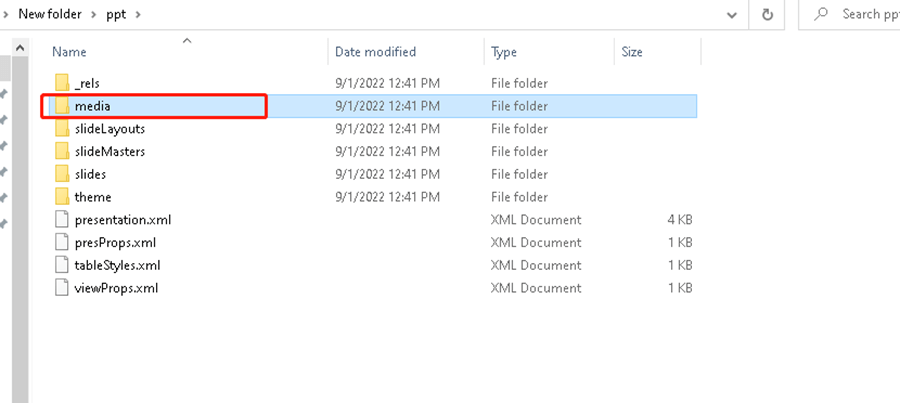
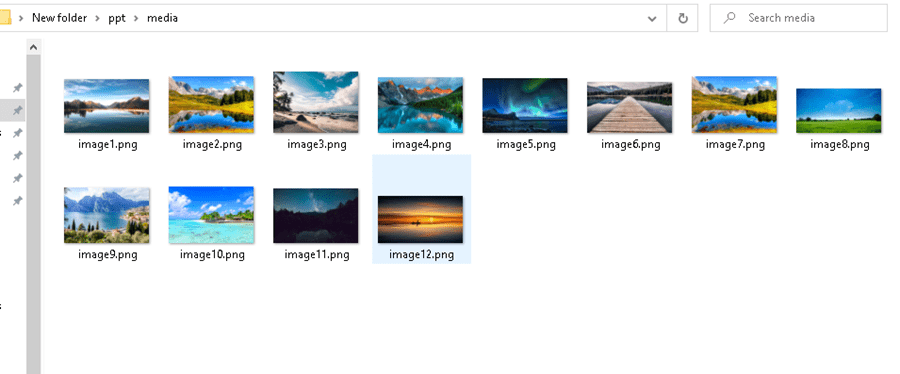
That’s quite easy. Hope this tutorial can save you much time and improve your work efficiency. See you next time~

Leave a Reply