It’s quite normal to add some shapes to make a PowerPoint slide more vivid. And instead of a blank or pure colored icon, you may want to fill it with a beautiful picture – that’s what I want to introduce in this post.
1. Go to Insert tab, click Shapes and choose a shape you like in the drop-down menu.
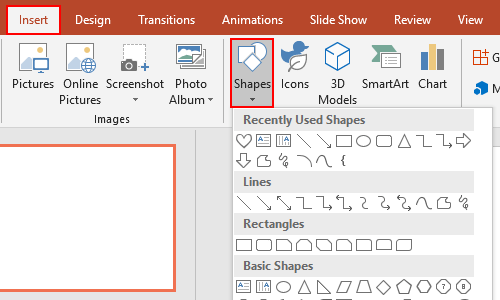
3. Drag your mouse to draw this shape in the slide, you will be led to the Format (Drawing Tools) tab. Click Shape Fill and choose Picture… in the drop-down menu.
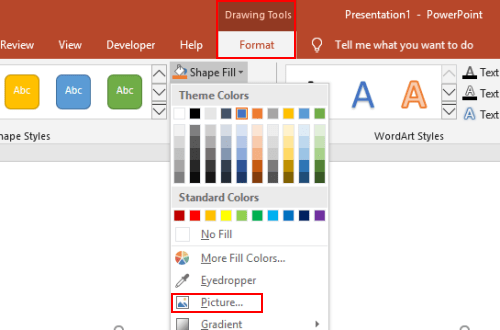
4. Or you can right click this shape and choose Format Shape… in the menu.
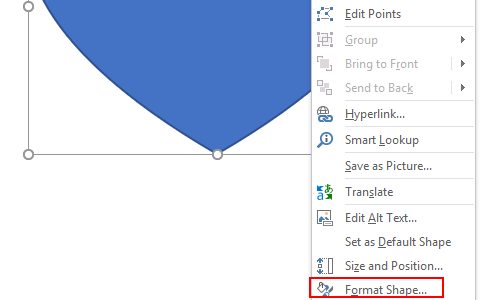
5. Then check Picture or texture fill under Shape Options in Format Picture pane, and click Insert… button.
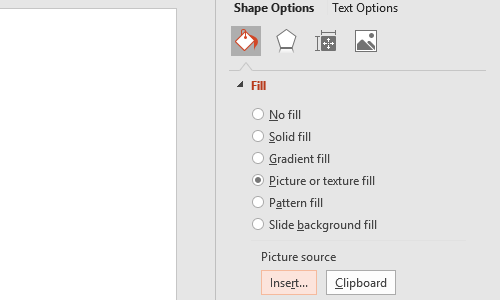
6. Either way the Insert Pictures window will pop out. If you’ve got the picture on your computer, choose From a File and select it to Insert.
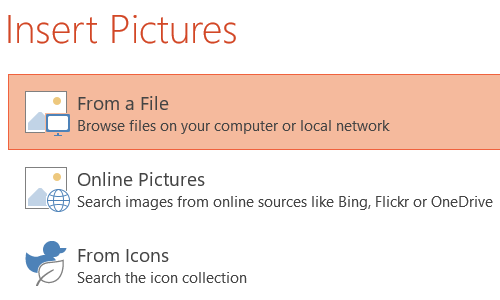
7. Now the shape is filled with the image you chose. You can drag the frame to adjust the size, direction and position of the shape.
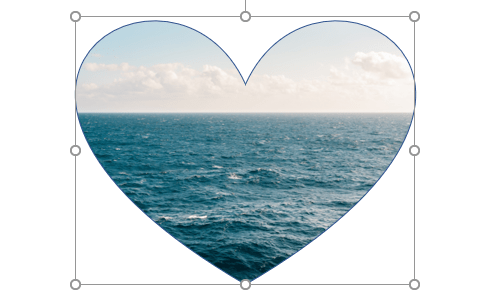
8. And if you don’t want the outline of the shape, just click Shape Outline in Format (Drawing Tools) tab, and click No Outline in the menu.
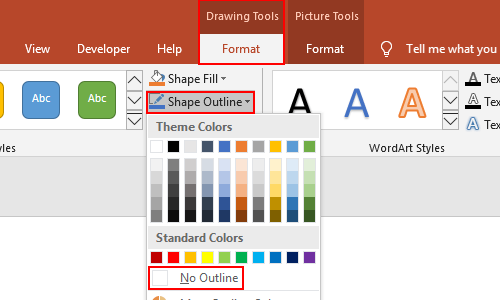
9. Now the outline is gone. You can also try other options in Format (Drawing Tools) tab to make the shape more to your liking.

Leave a Reply