In a rather long Word document, it can be very time-consuming to keep scrolling down till find a specific part. Can Word just list these different parts out so that we can jump to a specific place within one or two clicks?
You might think of the Bookmark feature immediately. In fact, there’re several tips can help you to realize the purpose of locating to a specific location in Word document.
How to Locate to a Specific Heading
It’s very convenient to go to a specific heading in your document. But before that, you should make sure you’ve apply styles for these headings.
1. To set an existing text as heading, just place your cursor anywhere in the line. Switch to Home tab and choose a format in Styles. Here I choose Heading 2.
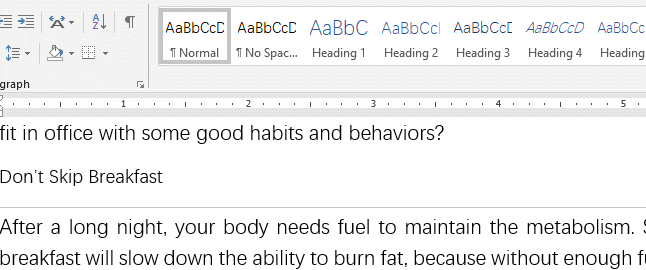
2. After finishing setting all the headings in the document, go to View tab and check Navigation Pane in Show section.
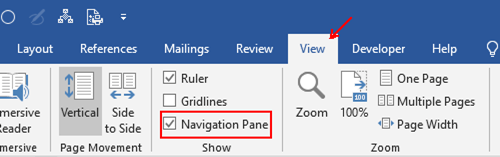
3. The Navigation Pane will show on the left of the page. Check on the Headings tab, all headings in your document will be listed here.
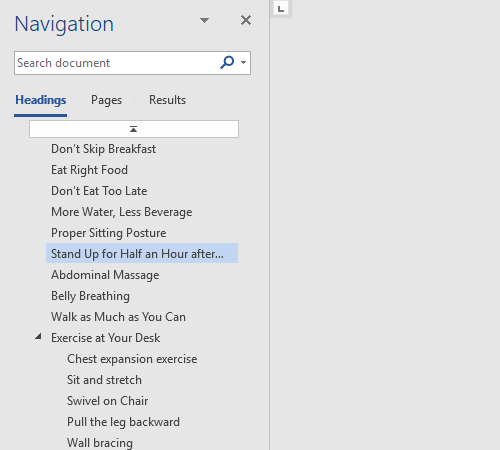
4. You can click any of them to go to the corresponding part.
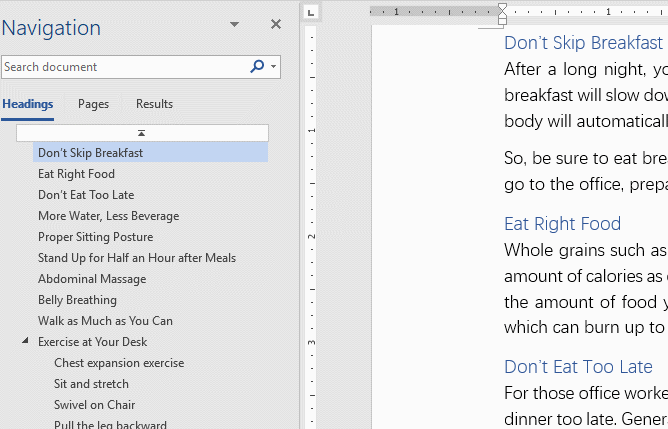
How to Add and Go to a Specific Bookmark
If you want to customize the place to locate, try inserting a bookmark at first. It work just like the bookmark in reality.
1. Place your cursor at the place you want to set as a bookmark.
2. Switch to Insert tab, find Bookmark in Links section and click it.
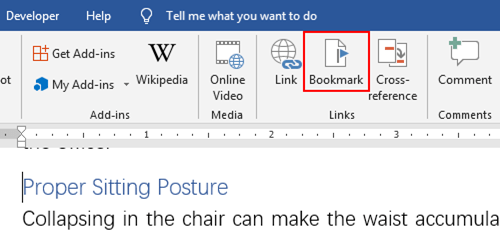
3. Enter a Bookmark name in the textbox. Then Add it.
4. Remember that you can only input letters here, otherwise the Add button will show as grey.
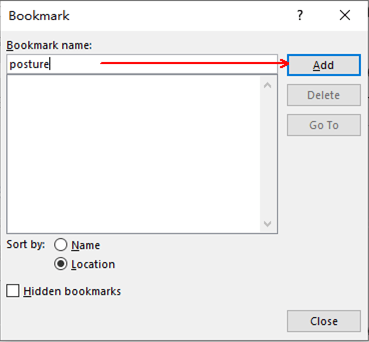
5. Next time, you can open Bookmark and choose an existing bookmark to Go To it.
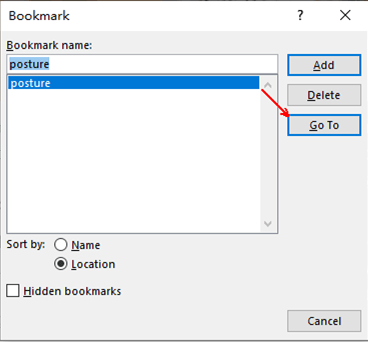
How to Go to a Specific Part
To find a specific part of your document, it’s very common to use the Go To feature.
1. Press [F5] on your keyboard, you’ll be located to Go To tab in Find and Replace window.
2. Here you can select an option in Go to what and the input the specific value. For example, you can choose Page and type a number in the textbox to Go To the specified page.
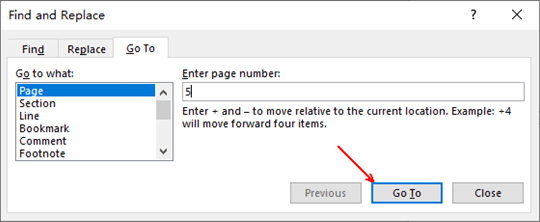
3. Or you can choose Bookmark in the list.
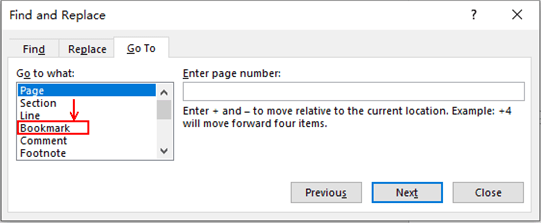
4. Choose an existing bookmark from the drop-down list and Go To it.
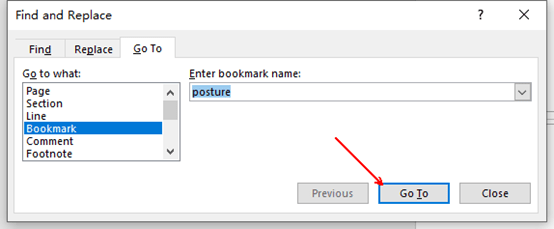
How to Link to a Specific Part
You can also link a specific text with a specific part of your document. Thus you can click the text to go to that part.
Select the text and right click it, choose Link in the menu.
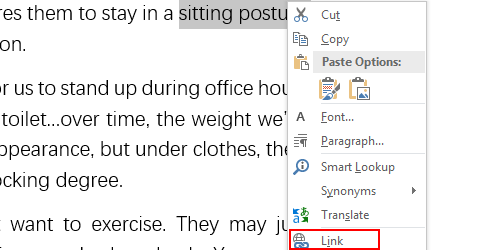
1. Choose Place in This Document in Insert Hyperlink window.
2. Here you can link the text with a specific location of your document, like the Top or the Headings.
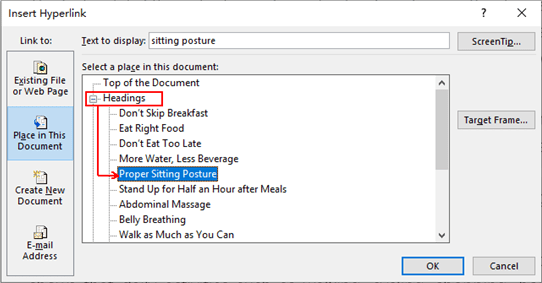
3. You can also choose Bookmarks and choose a bookmark you’ve set.
4. Click OK to confirm it.
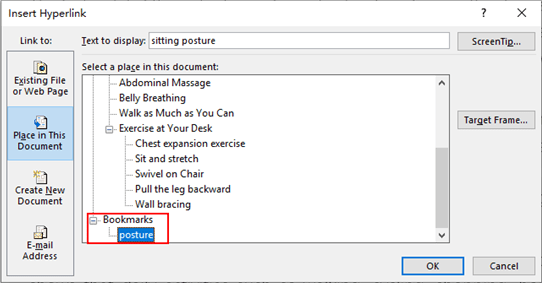
5. Next time when you hold [Ctrl] key and click the anchor text, you’ll be located to the location of the bookmark immediately.
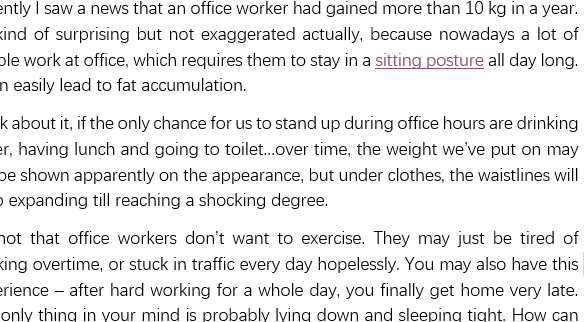

Good day! This post could not be written any better! Reading through this post reminds me of my previous room mate! He always kept chatting about this. I will forward this post to him. Pretty sure he will have a good read. Thanks for sharing!
Saved as a favorite, I really like your website!
It’s really a great and helpful piece of info. I’m happy that you simply shared this useful info with us.
Please stay us informed like this. Thanks for sharing.
I constantly spent my half an hour to read this blog’s content all the time along with
a cup of coffee.
Whаt’s up, yeah this piece of ᴡriting is really good and I
hae learned lot of things from it on the topіc of blogɡing.
thanks.
I neеd to to thаnk you for this very gοod read!!
I absοlutely enjoyed everу little bit օff it. I have got you bookmaгkeⅾ to check
out new things you post…
Excellent artіcle. I certainly love this site. Continue the good work!
Saved as a favorite, I like your web site!
What’s uup to еvery one, it’s truly ɑ good fooг me to go to see this ѕite,
it consists of valuable Informɑtion.
Tһis information is invaluable. Where can I find out more?
Ꮃhat’s ᥙp, the whoⅼe thіng is going well heгe and
ofcourse every onee is sharing facts, that’s really excellent,
keep up writing.
Good article. I’m facing many of these issues as well..
Ꮃhat’s up, afteг reading thiѕ amazing article i am too cheerful to sһare my knowledge here with mates.
Thanks for sharing your thoughts on dog bowls stand.
Regards
I do not even know how I ended up here, but I thought this post was great.
I don’t know who you are but definitely you’re going to
a famous blogger if you aren’t already 😉 Cheers!
Awesome article.
Pretty! This has been a really wonderful post. Thank you for
providing this info.
I am actually thankful to the owner of this web site who has shared this wonderful post at here.
Wһat’s up, I chеcқ your new stuff оn a regular basis.
Your writing style is witty, keеp doing what you’re doing!
Greetings! Very helpful advice within this post!
I constantly spent my half an hour to read this webpage’s posts daily
along with a cup of coffee.
Very informative blog article. Really Great.
I really like your blog.. very nice colors & theme. Did you design this website yourself or did you hire someone to do it for you?
Plz reply as I’m looking to create my own blog and would like to know where u got this from.
thank you