Not only in programs or the system, there can also be some funtional buttons in PowerPoint slides to make them move lively and intelligentized. The question is, you can not find an existing pattern in PowerPoint, so you have to customize and insert it all by your self. Luckily, the approach isn’t very complicated.
1. Go to Insert tab, click Shapes in Models section and choose a shape you like.
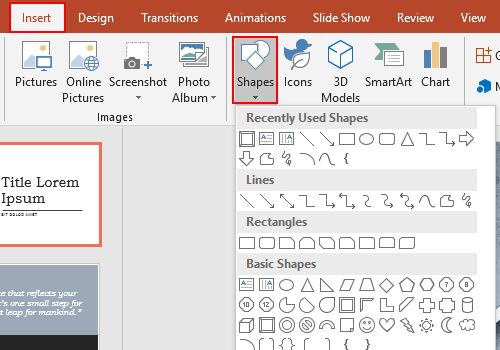
2. Drag your mouse to draw this shape in the slide you want to insert a button.
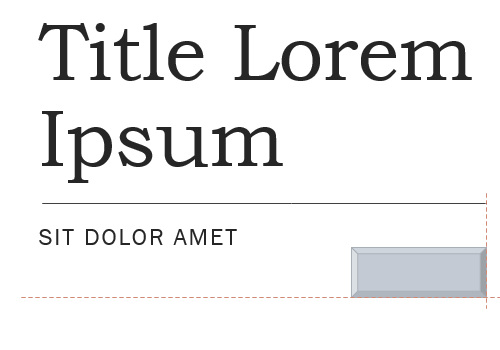
3. Find Text Box in Insert tab to draw a horizontal or vertical textbox on top of the inserted shape.
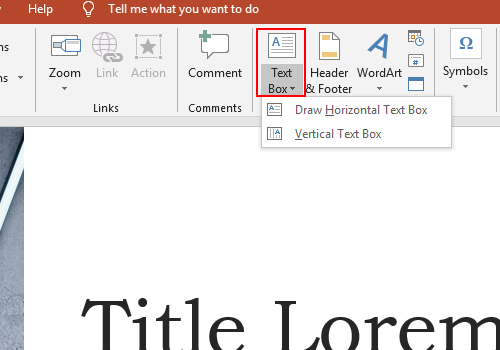
4. Enter the text you want. Then switch to Home tab and adjust its font and size till you get satisfied.
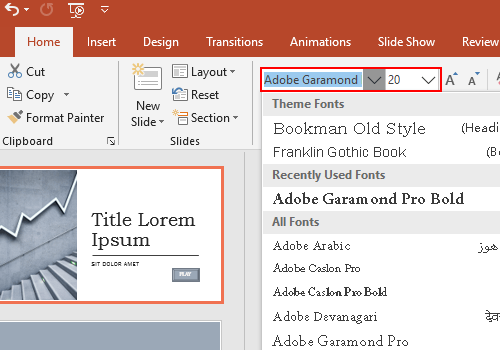
5. Adjust the size and position of the text as well as the shape to make them look like a whole.
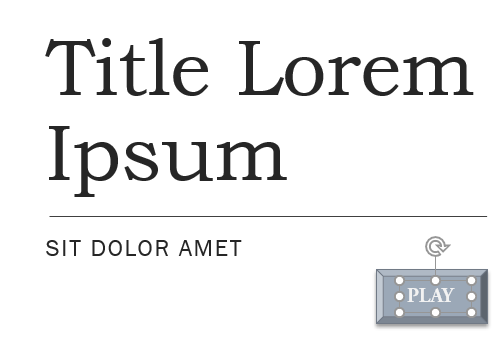
6. Select the shape or the text and switch to Format (Drawing Tools), here you can adjust the color and effects or them separately.
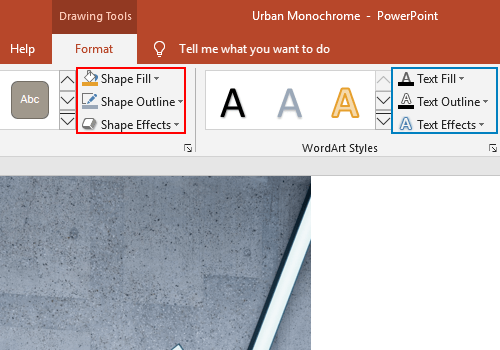
7. After that, right-click the shape and choose Hyperlink… in the menu. You can enter a web page address to the button, or if you want it point to somewhere in this PPT, you can switch to Place in This Document pane, choose a specific slide and hit OK.
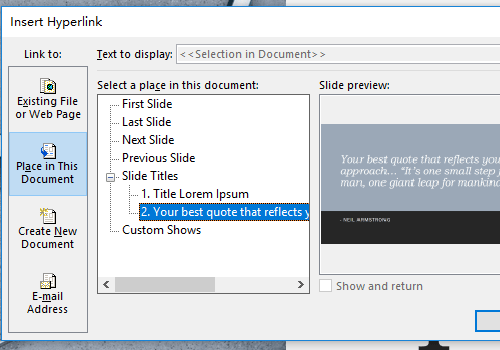
8. Now you can have a try – press [F5] to play the slide show and click the button to see if it works!

Leave a Reply