In this tutorial, we are going to learn how to insert bulk image links, so you can check and view these pictures quickly.
Firstly, you need to create a new folder and save all your pictures and your Excel file in it. Remember to rename all these pics.
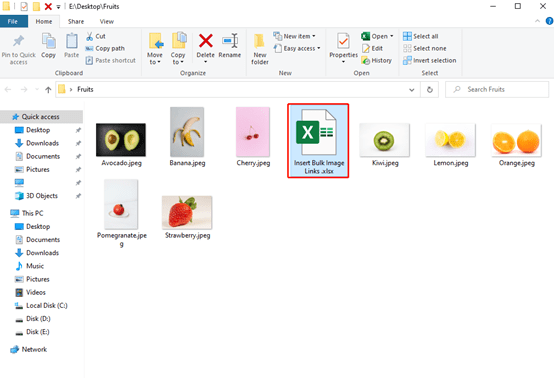
Go to the Formulas tab and click on Define Name. type [=FILES(“E:\Desktop\Fruits\*.jpeg”)] in Refers to box. The goal of this step is to get the names of all the “jpeg” images in this folder.
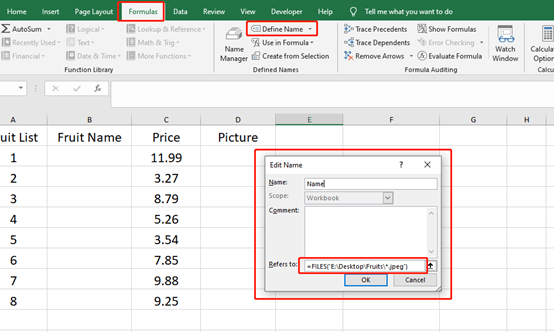
Type [=HYPERLINK(B2&”.jpeg”,”View”)] in cell D2 and press Enter. When the cursor becomes a solid cross, click the drop-down to fill.
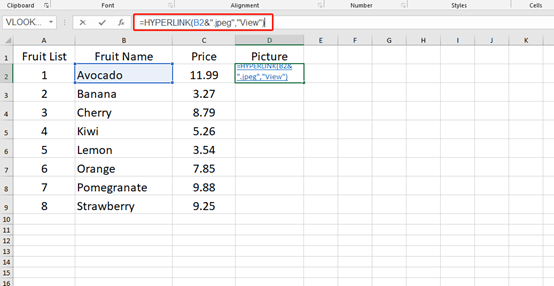
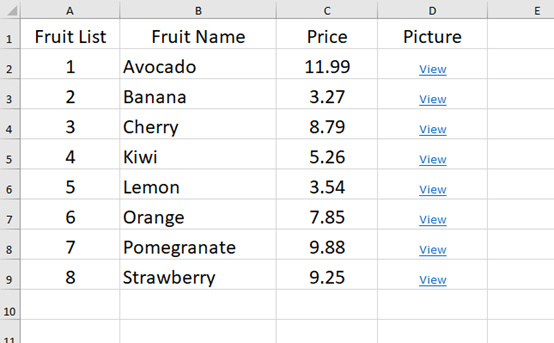
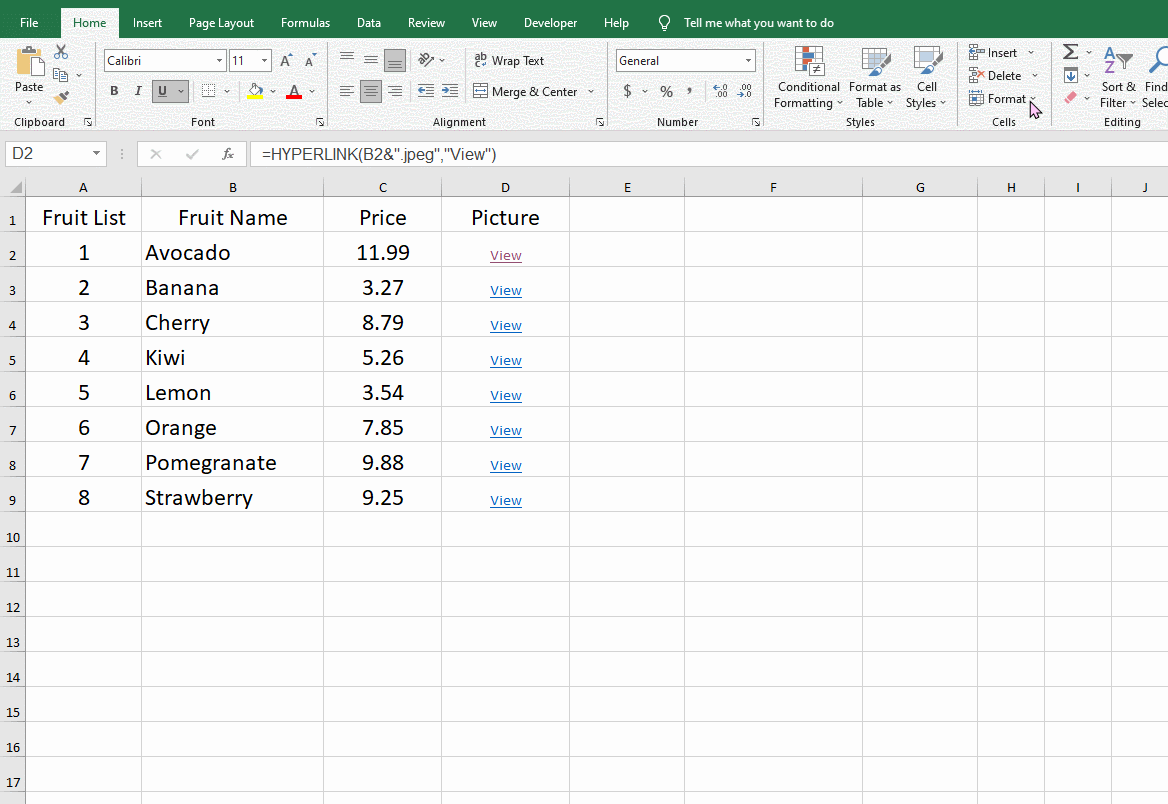

Leave a Reply