Sometimes you may need to insert numbers or letters with circles in Word document, but you can’t type them directly or copy them from Internet every time. So how to insert circled numbers and letters in Word exactly?
To answer this question, I’ll share the detailed steps in the post. You can have a try following this guide.
Insert Circled Numbers from Symbol
1. One of the most commonly used way to insert circled numbers or letters is using Symbol.
2. Go to Insert tab, click Symbol and choose More Symbols… in the drop-down list.
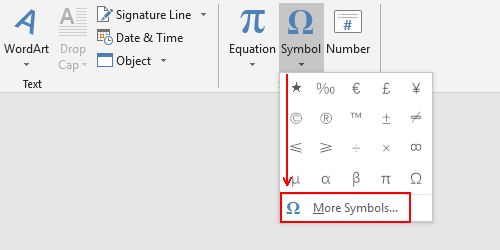
3. Choose Windings, Windings 2 or Wingdings 3 as the font in Symbols tab, then scroll down to find the circled numbers. Click Insert to add the specified number to your document.
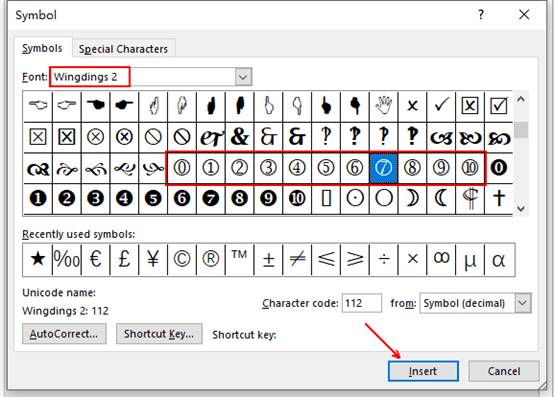
4. Note: you can only insert numbers from 1-10 with circles in this way. So if you want to insert larger numbers or letters with circles, please try the second method.
Insert Circled Number or Letter Using Enclose Characters
There’s a feature called Enclose Characters in Word, you can make use of it to insert circled numbers as well as letters.
1. Switch to Home tab, click the icon of Enclose Characters in Font section.
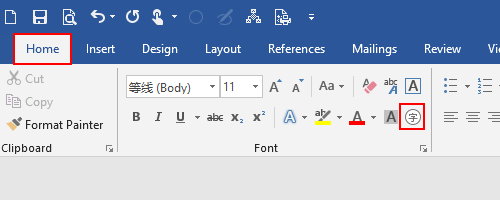
2. Enter the number or text you want to add circle in the textbox, then make the choice of Style and Enclosure. Click OK to implement it.
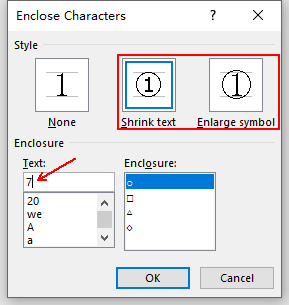
3. You can also select the existing letter in advance and click Enclose Characters to circle it. But don’t forget the maximum number of characters you can circle is 2.
4. As for circling 2 characters, like 2 letters or numbers larger than 9, you’ll find the result isn’t very well even if you choose Enlarge symbol in Style.
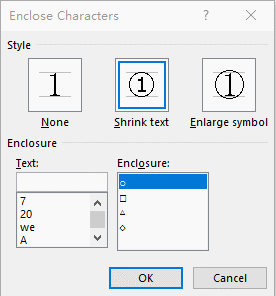
5. To make it looks better, you can press [Alt+F9] to switch to field mode. The circled number I just entered will be displayed as below:
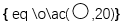
6. The circle and the number are both in the parentheses, you can select the number to shrink its size.
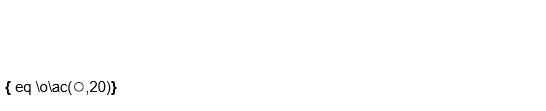
7. It’s not enough cause the number will still be on the lower part of the circle. To raise its position, you can select the number and click the small arrow at the lower right corner of Font section in Home tab.
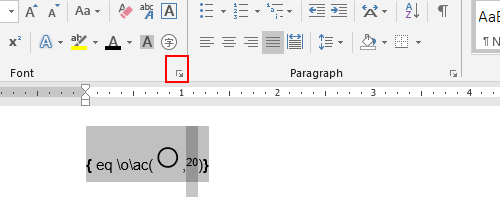
8. Switch to Advanced in the popping out Font window, choose Raised in the drop-down list of Position and click OK.
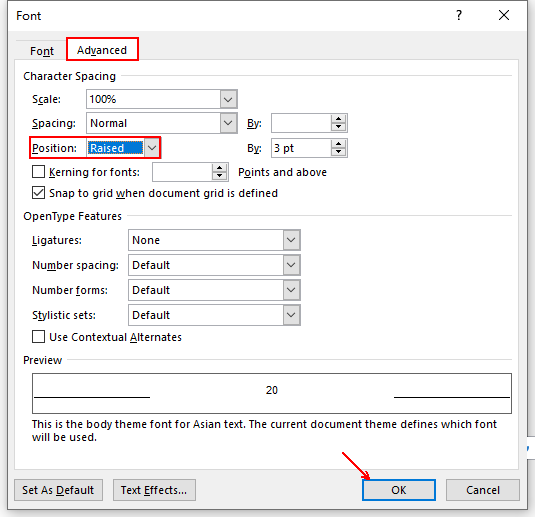
9. Then you can press [Alt+F9] to check the result. If it can still not satisfy you, just keep switching the mode to make adjustments till it finally looks good.

Insert a Circle Shape and Add Text to It
This method is not that frequently used, but it still works under certain circumstance. For example, if you want to circle more than 2 characters, the normal means may not help at all while this one does.
1. Switch to Insert tab, click Shapes and choose the oval shape in the list.
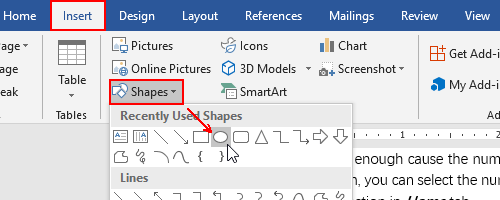
2. Hold your [Shift] key while dragging mouse to draw the shape. It will help you to draw a perfect circle instead of oval.
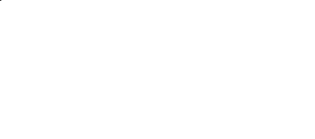
3. You can drag the vertices of it to move or resize it, but don’t forget holding [Shift] while resizing it, otherwise it will become oval again.
4. And if the color isn’t right, just double click the circle to enable Drawing Tools, you can change the setting in Shape Fill and Shape Outline.
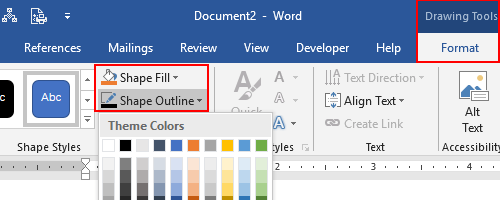
5. Then right click the circle and choose Add Text in the menu.
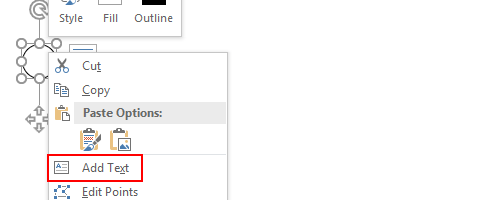
6. A textbox will be created inside the circle, you can type any text in it and adjust its font and size.
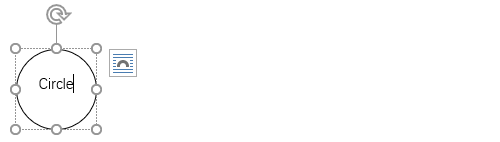
But you can do very little to adjust the text added in this way – you can’t even move it freely.
Instead, you can try changing the text into WordArt in advance.
7. Click WordArt in Insert tab to choose a style and type the text in the textbox.
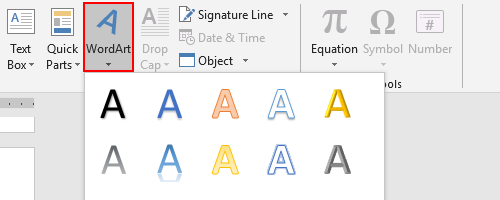
8. Then you can freely resize and move the new created WordArt to adapt the circle.
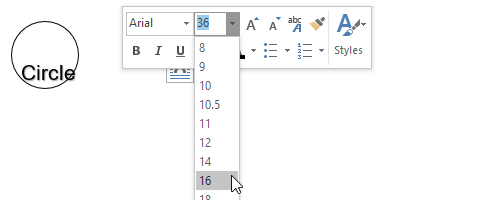
9. Circled numbers and letters created in this way allow you to adjust them freely, but you must make corresponding changes to both the circle and the WordArt inside it, since they won’t match with each other automatically.


Is there a way I can format the symbol of the circle around the 1? I have a graphic from the internet in a tutorial that has small blue circles with numbers 1, 2, and 3 in white in them. I am trying to replicate those to put in the text I have written. I can’t get the enclose characters to work at all and you also can’t color them. When I try doing the create a circle with a text box in it the 1 doesn’t stay in it when I reduce the size of the circle. If I decrease the size of the 1, you can’t see what it is. So I am now trying using the symbol but I can’t seem to format it. Thanks!
Hi, have you tried to insert the number with WordArt instead of textbox? You can ajust the WordArt’s size and position more precisely.
I need a middle c circle
I can’t get the circle to be small enough for my tutorial and still have the number inside. The circle is way too big for the number. I don’t understand how people create tutorials with the right size of number inside their circles to show step 1, 2, etc. If I use symbols, you can’t do anything with those like changing the color or sizes.
I have been searching a long time to figure this out, also. Have you ever found a solution?
How do I do this?
Tried the {ALT+F9} but it didn’t show up, is there a way I can fix it? Thank you.
I really like Method 2, unfortunately I can’t seem to find ‘Enclose Characters’ in the menu.
bookmarked!!, I like your blog!|