When editing content about numbers in Microsoft Word or Excel, the greater than or equal to symbol as well as other mathematics signs are indispensable elements that you need to enter every now and then. But apparently there’s no such a greater than or equal to key on the keyboard, you can only insert it through other approaches.
Approach 1: Insert Symbol
1. Open the Word or Excel document.
2. Go to Insert tab, click Symbol to expand the drop-down menu, and choose More Symbols… at the bottom.
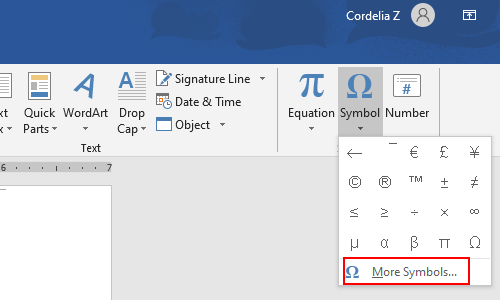
3. In symbols tab of the popping out Symbol window, choose (normal text) as the Font and select Mathematical Operators as the Subset.
4. You can find many mathematical symbols here including approximately equal to, not equal to, less than or equal to, greater than or equal to, etc.
5. Choose the greater than or equal to symbol (≥) in the list and hit Insert button to add it to your documnet.
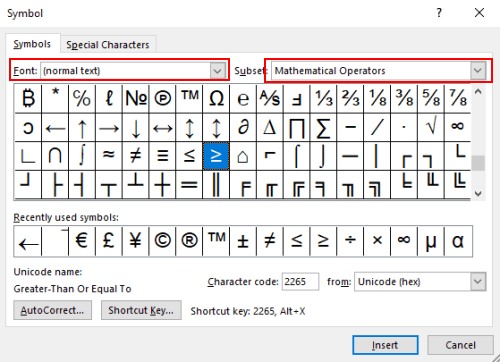
Approach 2: Shortcut Key
There’s an easier method enables you to enter the larger than or equal to symbol in Word only by keyboard. You just need to remember the code of the symbol, which is shown at the bottom of the Symbol window.
1. Enter the character code 2265 anywhere you want to insert the greater than or equal to symbol.
2. Then press [Alt+X] together, the numeric code will be converted to the corresponding symbol immediately. But please note this method only works in Word.
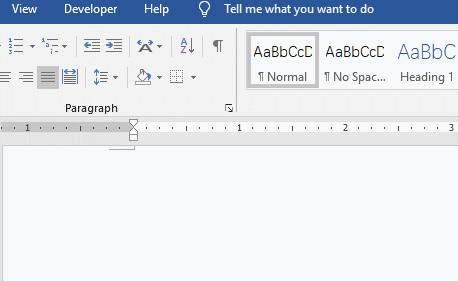
Approach 3: Microsoft Equation 3.0
1. Open Word or Excel, go to Insert tab and click Object in Text group.
2. Choose Microsoft Equation 3.0 in the list of Object type and hit OK.
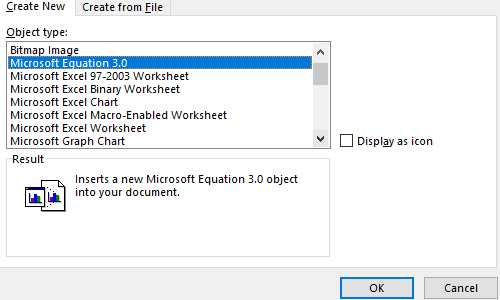
3. Then tap the top-left section of Equation to expand the menu. You can see many mathematical symbols in the drop-down list. Click the greater than or equal to symbol (≥) to insert it to the textbox.
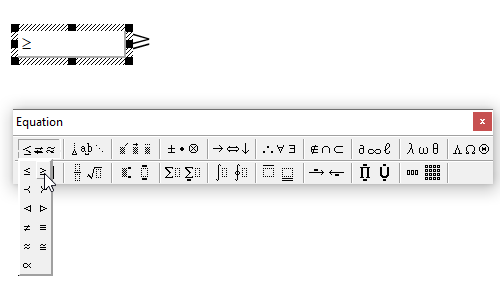
4. Click anywhere outside the Equation tool to go back to the nomal page view.
Approach 4: Ink Equation
1. Open Word or Excel, go to Insert tab and click Equation in Symbols group, then choose Ink Equation at the bottom of the drop-down list.
2. Then you can drag your mouse to draw a greater than or equal to symbol (or other symbols you want) on the yellow board of Math Input Control. The shape you drew will be auto indentified as the most similar mathematical symbol and displayed in the textbox above.
3. If you draw it wrong, you can click Erase to remove the unwantted line; if the shape isn’t identified correctly, you can choose Select and Correct, and click the shape to choose other alternative symbols.
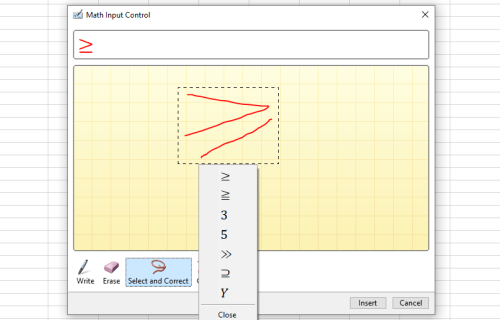
4. When the correct symbol show in the textbox, tab Insert button to add it to your Word document or Excel spreadsheet.
Learning Word and Excel tricks well can help your work goes better. The pandemic has had a big impact on people. If you’re having trouble finding a job. You can find a job on Jooble.

Leave a Reply