Whether you’re a desktop user or a laptop user, there is no doubt about the fact that almost every individual wants to keep something private. Whatever it is your financial details, some important office docs, or any other personal file that you don’t want to share, we all deserve some privacy. So, let’s delve into how to lock folder/files in Windows 10 so that we can keep them away from prying eyes.
Locking a folder doesn’t require you to learn a lot of stuff. All you need to learn are some basic tips and tricks and you can easily lock any folder in Windows 10. You can create a secret folder that will stay password protected in windows 10 and only you will be able to open it. That folder is going to be your secret Pandora’s box. Sounds fun, doesn’t it? Let us get on with the steps now.
Steps to Lock Folder in Windows 10 – How to Password Protect a Folder
1. The first step is to the right-click within the folder where the files are located. Those files are something that you want to lock or hide.
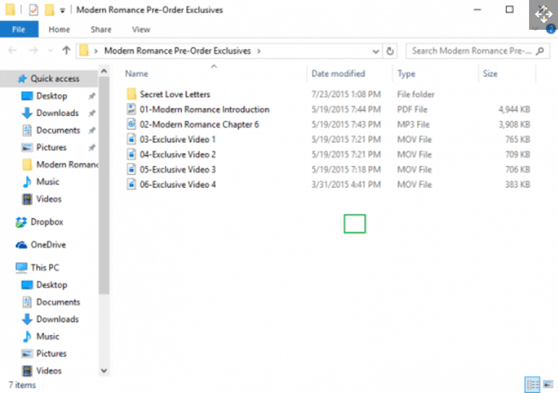
2. The next step is to click on New present in the contextual menu. Then you need to click on the Text Document.
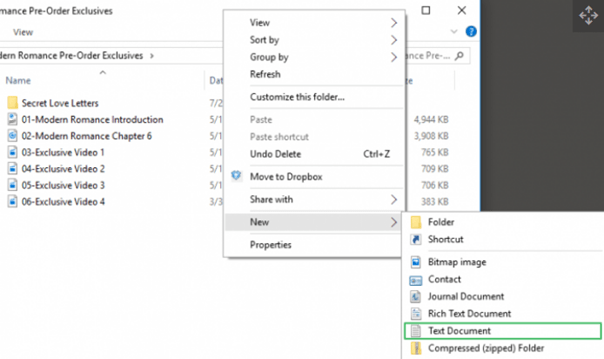
3. Then hit on [Enter]. It doesn’t really matter what is the name of the file, you can delete it if you want later on once you have created the lockable folder.
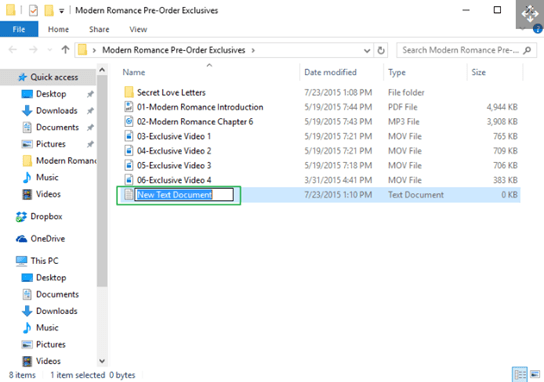
4. After that, double click on the text file and open it. Now, you have to copy and paste the following text to your new document.
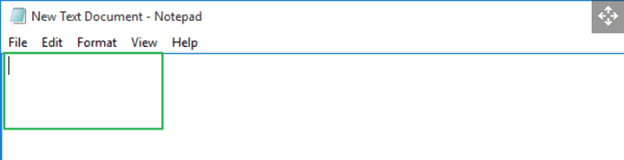
“cls
@ECHO OFF
title Folder Locker
if EXIST “Control Panel.{21EC2020-3AEA-1069-A2DD-08002B30309D}” goto UNLOCK
if NOT EXIST Locker goto MDLOCKER
:CONFIRM
echo Are you sure u want to Lock the folder(Y/N)
set/p “cho=>”
if %cho%==Y goto LOCK
if %cho%==y goto LOCK
if %cho%==n goto END
if %cho%==N goto END
echo Invalid choice.
goto CONFIRM
:LOCK
ren Locker “Control Panel.{21EC2020-3AEA-1069-A2DD-08002B30309D}”
attrib +h +s “Control Panel.{21EC2020-3AEA-1069-A2DD-08002B30309D}”
echo Folder locked
goto End
:UNLOCK
echo Enter password to Unlock folder
set/p “pass=>”
if NOT %pass%==Your-Password-Here goto FAIL
attrib -h -s “Control Panel.{21EC2020-3AEA-1069-A2DD-08002B30309D}”
ren “Control Panel.{21EC2020-3AEA-1069-A2DD-08002B30309D}” Locker
echo Folder Unlocked successfully
goto End
:FAIL
echo Invalid password
goto end
:MDLOCKER
md Locker
echo Locker created successfully
goto End
:End“
5. In the next step, you have to find where it says Your-Password-Here within the document. Once you have found that out, you need to replace Your-Password-Here with the particular password with which you want to lock the folder.
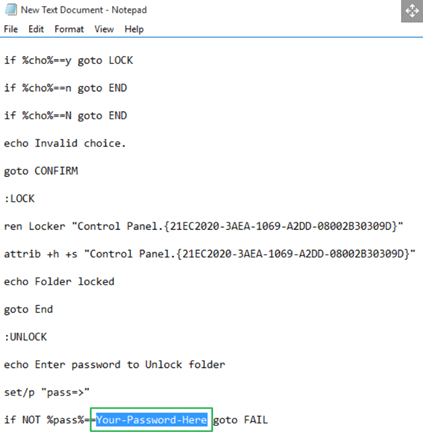
6. Now, you need to click on File and then Save As. 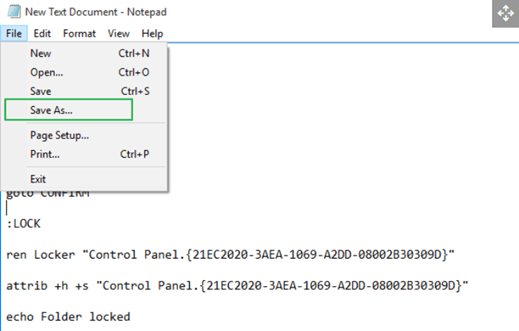
7. A window will open and you have to select the Text Documents menu bar which is located next to Save as type.
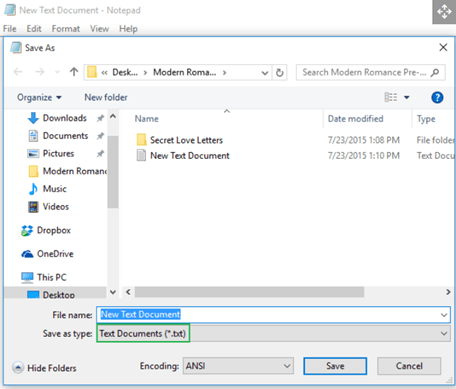
8. Here, you have to select All files and need to change the File name into FolderLocker.bat. Next, you have to click on Save. This creates a Windows Batch File.
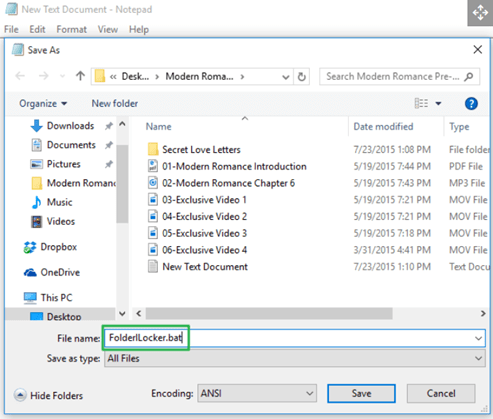
9. Once that is done, you have to double click on the FolderLocker file. 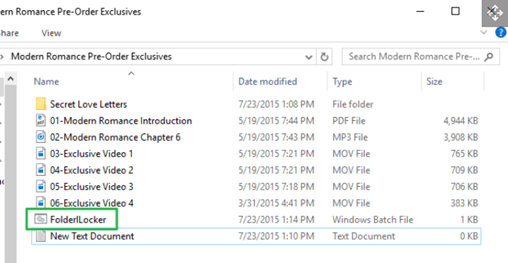
10. A new Locker folder is now generated! Now you can fill the Locker folder with anything and everything that you want to keep hidden.
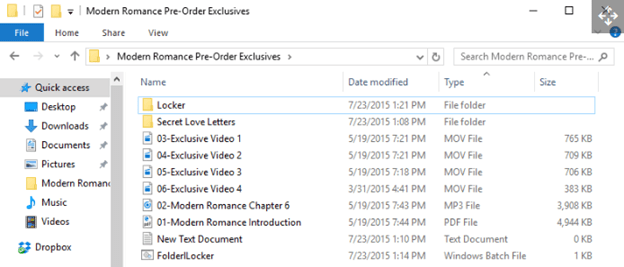
11. Now you can fill this new Locker folder with all the files and documents that you want to protect.
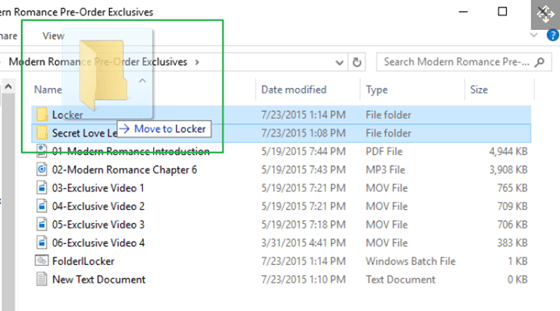
12. Now is the time that we actually lock this folder. Open the FolderLocker file batch file that we created earlier.
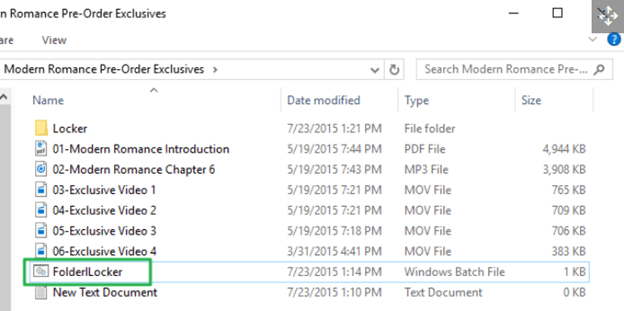
13. A DOS screen will come up. Here you have to type Y on the screen and then click on [Enter].
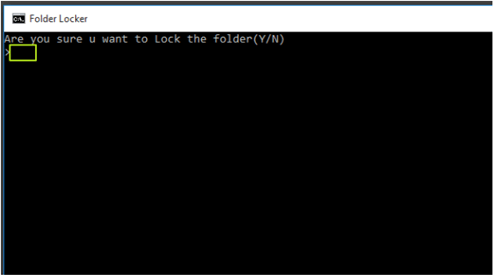
14. Amazingly, the Folder Locker window will disappear along with the Locker folder with all its contents as well. That’s it, your secrets are safe.
15. Now, to unlock the folder, you need to double click on the FolderLocker batch file and then open it.
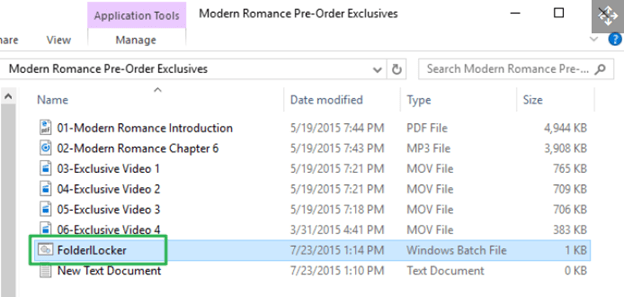
16. Enter the password that you set earlier and then hit enter. That’s it, your Pandora’s box is back again.
17. You can now open the hidden files and then lock them up again. Then you have to repeat steps 11, 12, 13 to lock back the folder again.
Conclusion
All that being said and done, let us share a final note with you. While starting with the Folder Locker feature of Windows 10, it is better to start with such a file that you can afford to lose. Just in case the method doesn’t work out for you or in case you miss out a step. Thus, to be safe it is better to use an unimportant file. Also, you can keep a backup of the file that you want to lock.

I like the helpful info you provide in your articles. I’ll bookmark your blog and check again here regularly. I’m quite certain I will learn a lot of new stuff right here! Best of luck for the next!|