Sometimes, we need to protect the information in Excel sheet. So open the Excel file as “Read-only” can protect the table from being modified by others. So in this tutorial, we will get a little and useful skill.
Go to the File tab and choose Info.
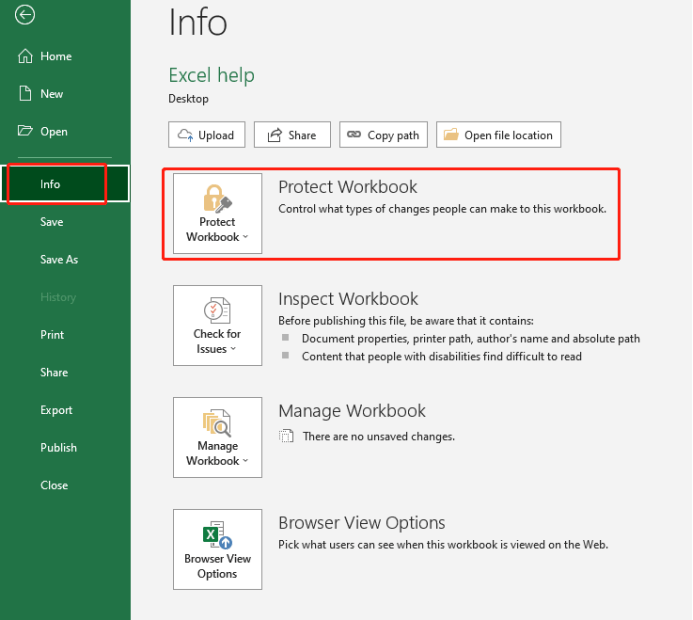
Click on the arrow of Protect Workbook and choose the first one Always Open Read-Only.
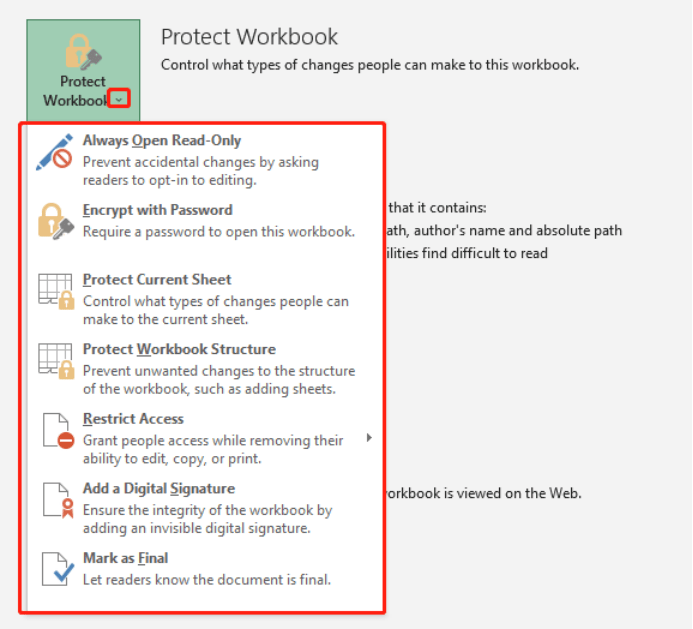
Then you need to close the Excel file and reopen it.
Remember to save your sheet before closing it.
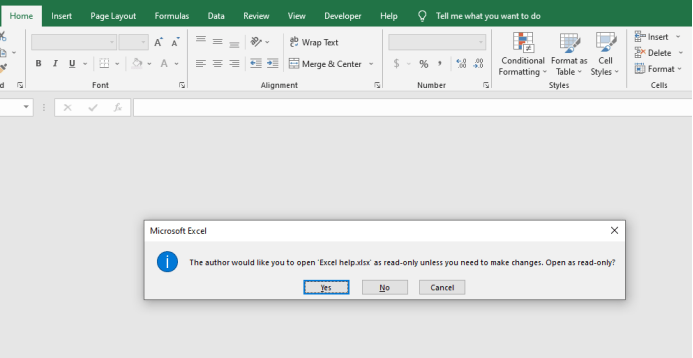
Now the Excel file is opening as Read-Only mode.
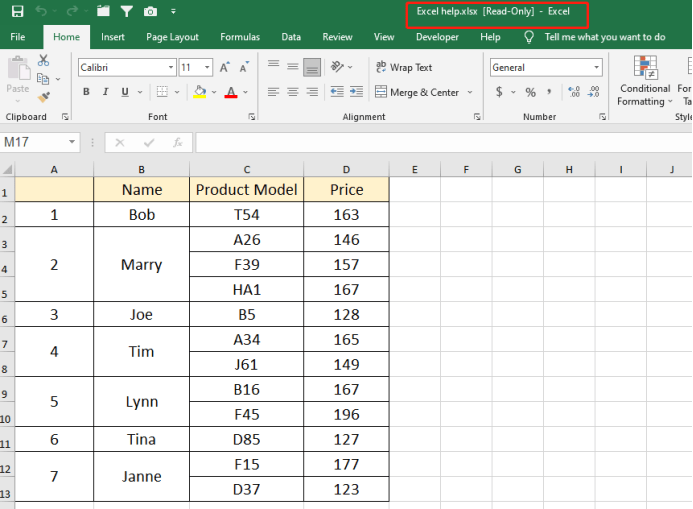
This will remind people that the content is too important to change.

Leave a Reply