Copy and paste is a basic operation in Microsoft Excel that should be familiar to everyone. But what if you need to copy a column of data with blanks to another column? If you copy it directly, the data in the target column would be overwritten by the blanks. You can also, of course, copy and paste one by one manually. But to avoid spending too much time on it, you’d better try Skip blanks feature in Excel Paste Special.
As you can see in the picture below, the data in column C should be copied to Column F. But there’re several blank cells in column C. If you don’t want them to overwrite the data in column F, the usual way pasting won’t be the best answer.
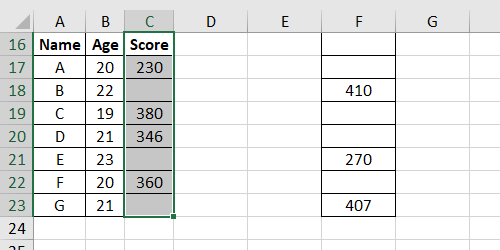
First, select all the cells in column C and press Ctrl+C to copy them.
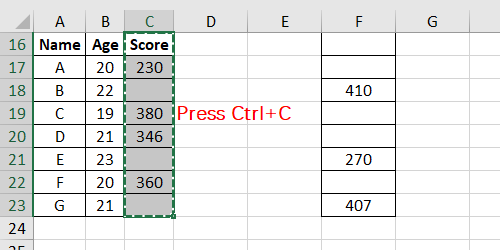
Put the cursor at the place you want to paste. Click Paste – Paste Special… in Home tab or right-click the cell and choose Paste Special… under Paste Options.
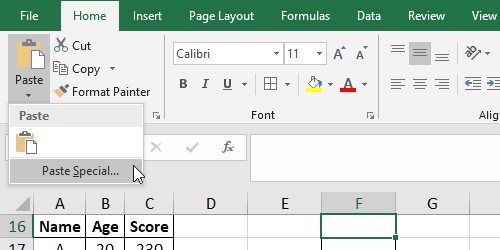
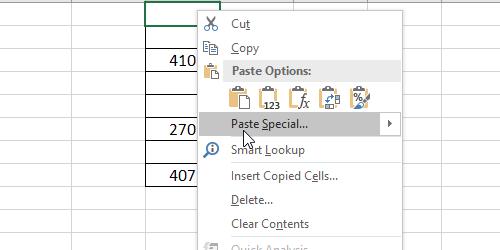
Check the option of Skip blanks in the popping out Paste Special window, and click OK to implement the pasting.
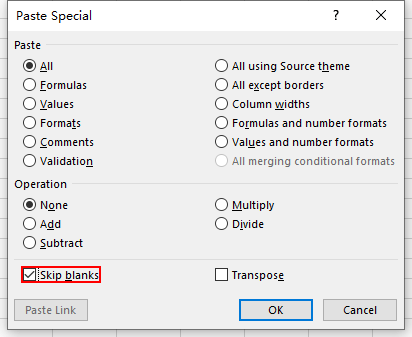
Now all the values in the nonblank cells of column C have been copied to column F. No data in column F is overwritten by blanks. It’s sufficient to prove the effectiveness of Skip blanks.
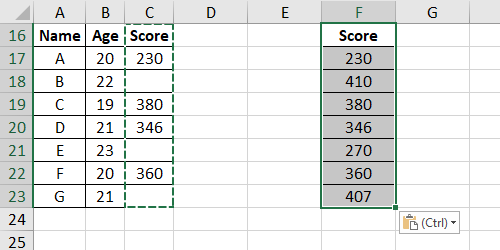

I gotta bookmark this internet site it seems handy very useful