Printing out a spreadsheet in Excel may not be a hard thing for you, but there’re also some tips can make you do the job better. For example, if you just want to print a part of the table in the worksheet, and it can hardly fill the width of a A4 paper, you’d better make some adjustments before simply hitting print button.
First, switch the worksheet to PageLayout in View tab. Thus you can see the layout of the spreadsheet in the whole page.
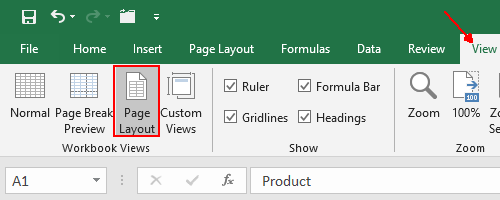
Here you can also click Header area to add a proper header. It will always show in the paper even if you only print out a part of the spreadsheet.
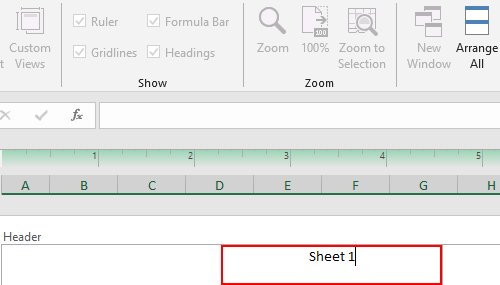
Then switch back to the Normal mode.
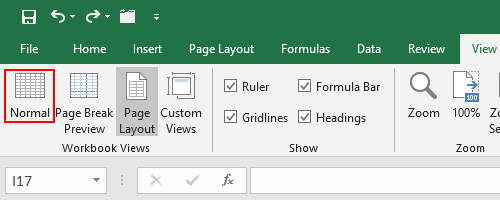
You’ll find a dotted line suddenly appears on the page. It’s actually the border of printed area. So if you want the table to cover the width of the whole paper, you need adjust the size of cells to finally meet the dotted line.
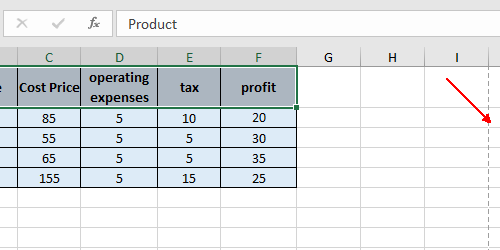
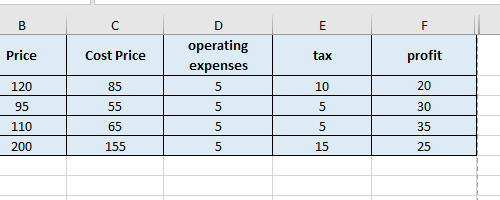
Then select the whole table or the range of cells you want to print. Switch to Page Layout and click Print Area – Set Print Area. You can also reset the print area by clicking Clear Print Area.
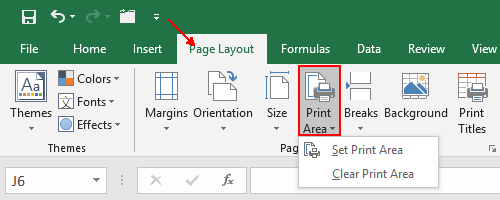
Click File tab on the upper left corner of Excel.
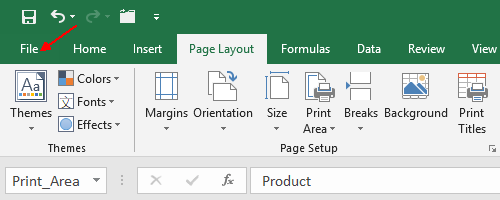
Click Print in the left sidebar. You can then see the preview of the printed paper on the right part.
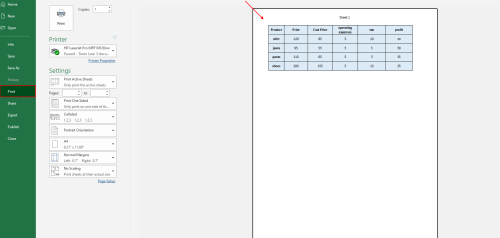
Adjust the settings according to the preview. For example, you can change the paper to Landscape Orientation.
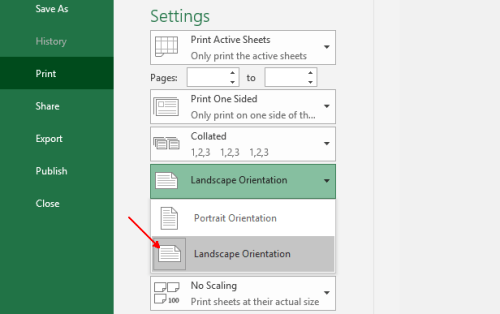
After finishing the settings. Click Print button the print the spreadsheet out.
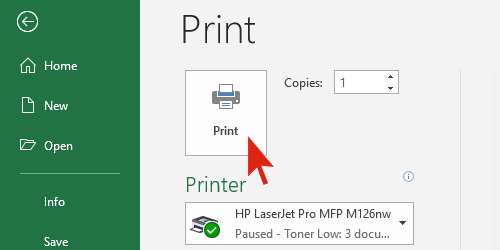

Leave a Reply