For a picture inserted in Word document, you may just want the foreground or main part of it. For this situation, you can find tons of third-party tools on the market to help you get rid of the background. But it’s also a headache to make the choice and pay for it. So, why not use the built-in feature of Word to remove the picture background?
Before beginning, I must admit this method is more suitable for pictures that are not so sophisticated. But it’s definitely enough for ordinary use.
1. The first step is inserting the picture into your document. Switch to Insert tab and click Pictures button to insert an image from Internet or your computer.
Please note that you can’t directly drag the picture from your desktop to the Word document, or you can’t find the needed feature.
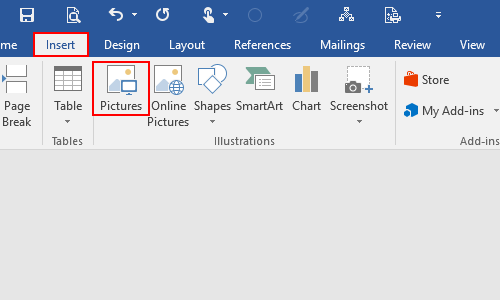
2. Click the picture to enable Picture Tools (Format) tab.
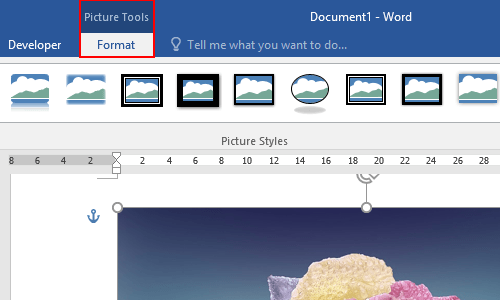
3. Find the Remove Background button on the left.
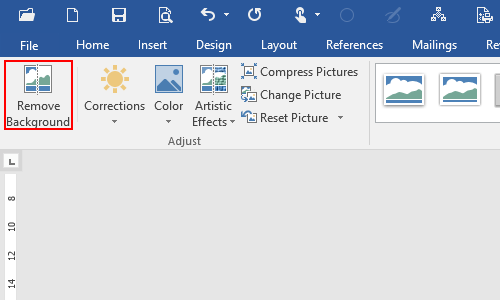
4. Click it, the background of the picture will be covered with purple, which is the part you can directly get rid of.

5. And if the background area doesn’t fit your need, you can click the + button to Mark Areas to Keep or click – button to Mark Areas to Remove. The more complicated the foreground and the background are, the more marks you need to specify the area to keep and remove. If you add some marks mistakenly, just click Delete Mark to remove them.
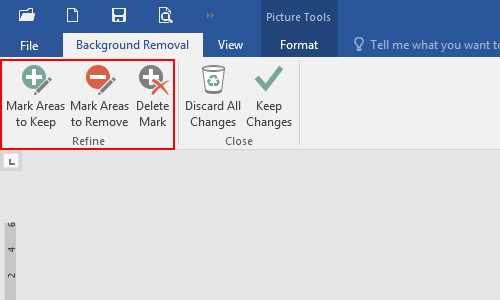
6. In my first example, the outline of the foreground and the background of the picture are relatively simple, so I just need to and several marks to expand the area to keep.

7. Then you can click anywhere in the document, or press [Enter], or click Keep Changes button to remove the background.

8. For a more complicated picture, you’ll need to add more + marks and – marks to specify the areas to keep and remove.
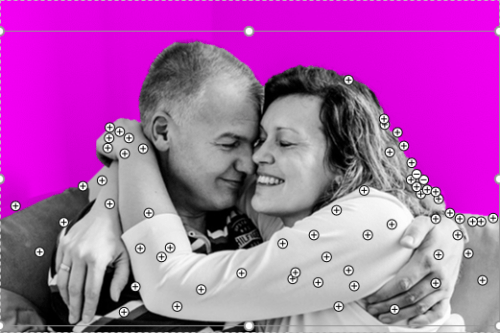
9. And if you want to re-edit the picture, just go to Picture Tools (Format) and hit Remove Background again.
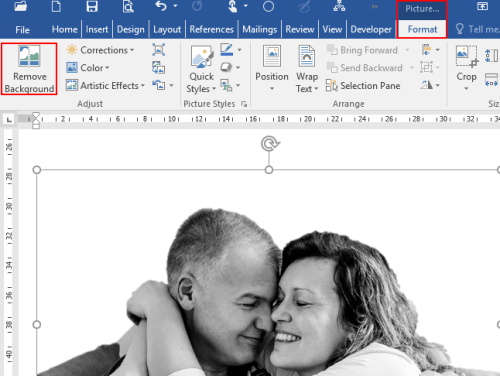

Leave a Reply