Excel’s Find and Replace commands could help us a lot. When you have a word or number you need to find somewhere or replace some content in your worksheet. Sometimes, we need to replace in Excel properly. replica watches
rolex replica watches
breitling replica uk
Here is a grade table. Three students all got zero for missing the test. How to replace these three zeros into the text “Absent”?
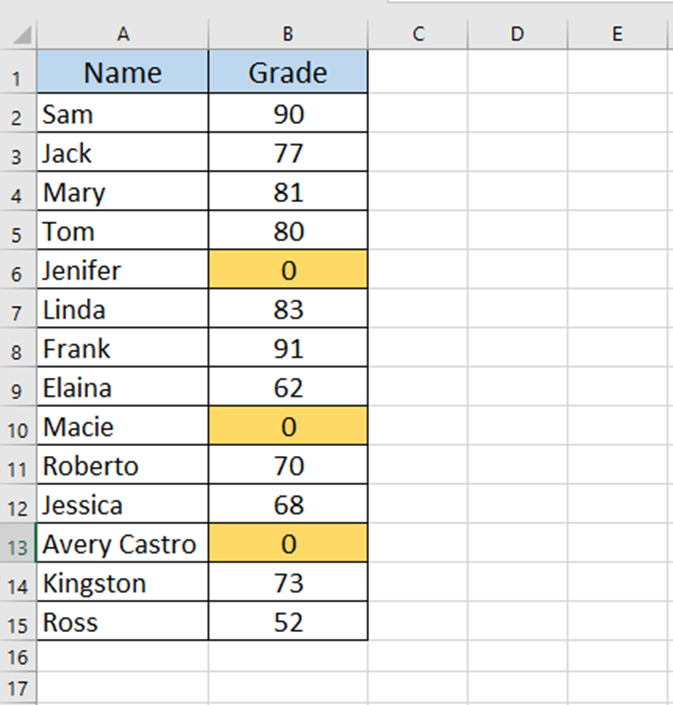
This question is perhaps too easy, but there are still things that can go wrong.
Press Ctrl and A to highlight the whole table, then press Ctrl and H to open the Find and Replace Window quickly.
Type o and absent in the right place and hit Replace All.
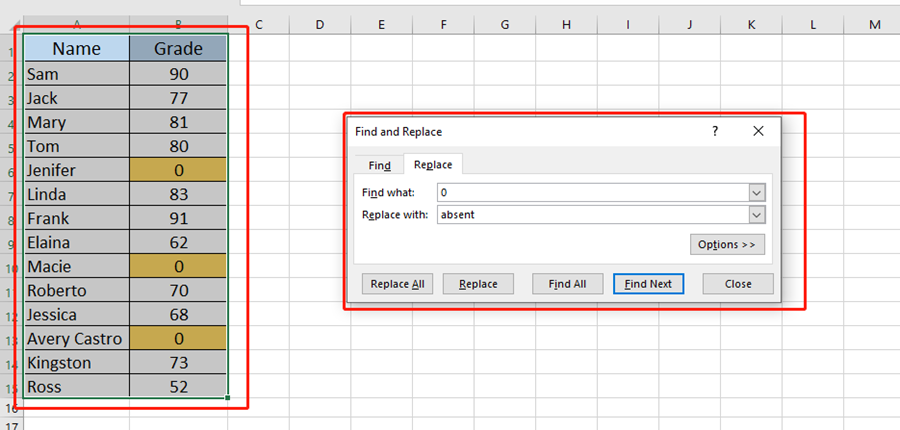
Wait, why are there 6 replacements?
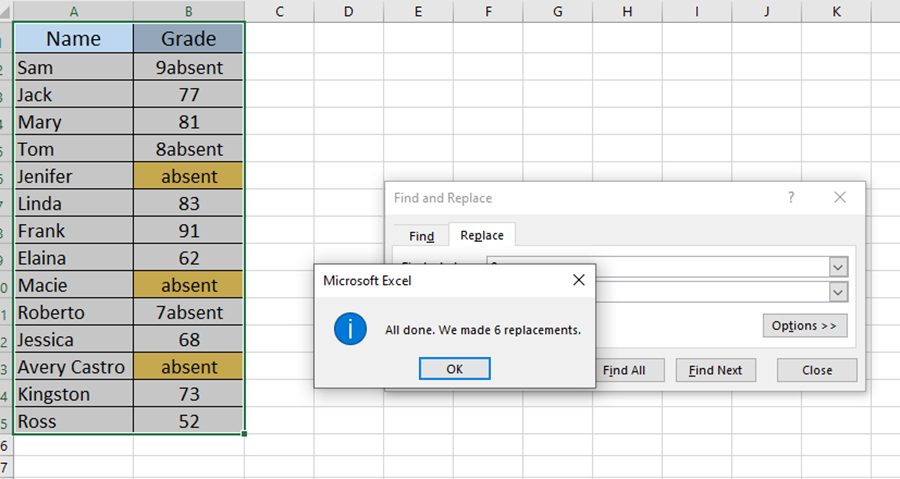
Oh, the Replace function replaces all the zeros.
Just check the “Match entire cell contents” checkbox before hitting Replace All.
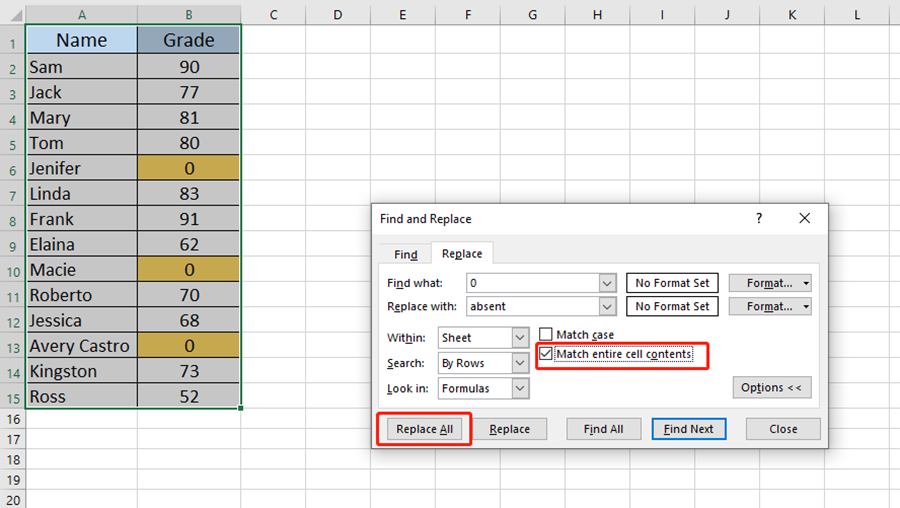
Okey~ that’s the correct way.
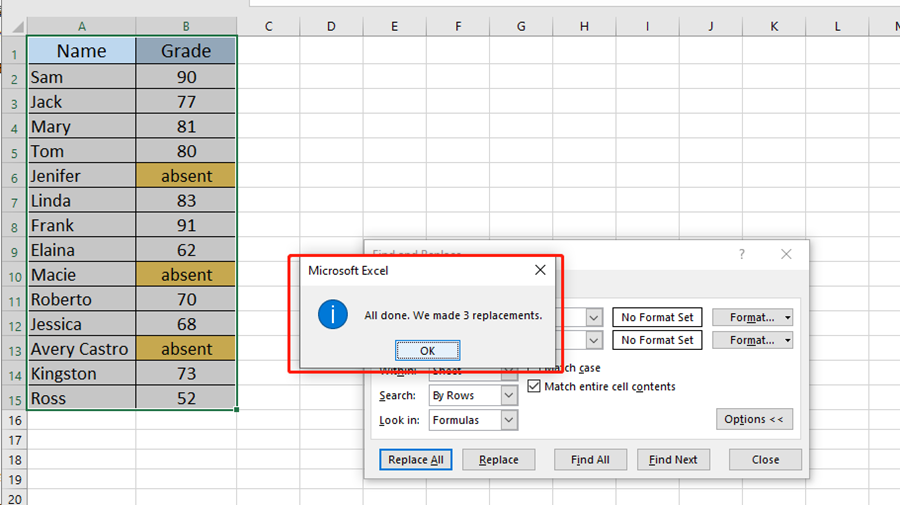

Leave a Reply