When you are designing a Word document, you may need to make some changes to the text for aesthetic reasons such as reversing the characters. Here I’d like to give a simple guide of how to rotating the text based on Word 2016.
First of all, typing the text in Word document with the font you like.
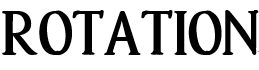
Then select the text and click WordArt in Insert tab.
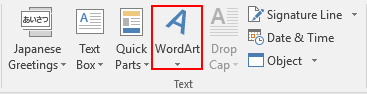
Choose a style in the drop-down list and you can see the word has been changed to art font.
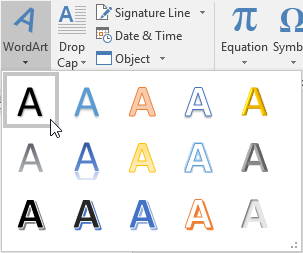
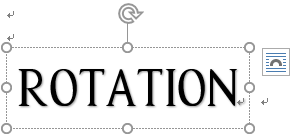
Click the word, hold and drag the rotation arrow above it to rotate the text as you like.
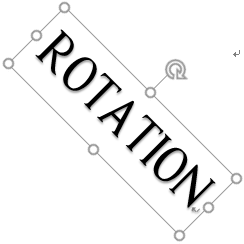
Or you can right-click the dotted border till a blue anchor icon show in the upper left corner of the text.
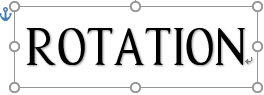
Then right-click the text and choose More Layout Options…
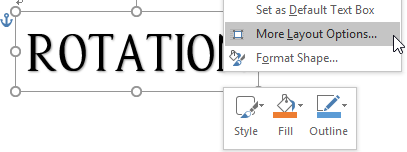
Switch to Size tab in the Layout window and set the angle you want precisely in Rotation. Here I input 180° and click OK to implement it.
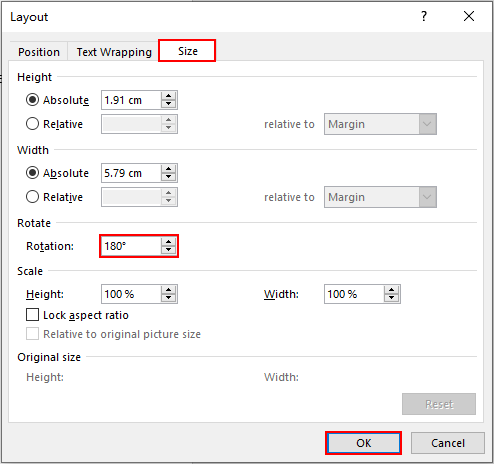
Then the text is reversed.
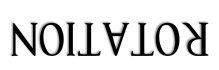

Leave a Reply