If you want to take a screenshot on Windows 10 computer, whether capture the full screen or just one window or area or even a screenshot that is grotesque in shape. There are several methods you can use, just keep reading.
Print Screen Button— Taking a full-page screenshot.
Go to the screen that you want to screenshot and press the Print Screen key on your keyboard.
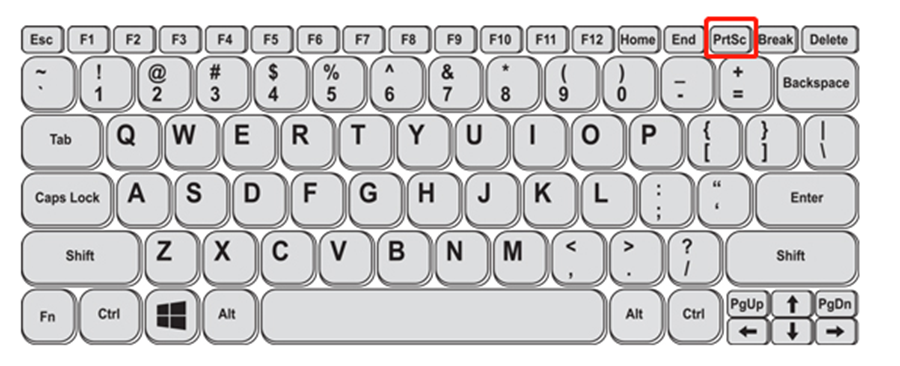
The Print Screen key will usually be abbreviated to “PrtSc” or something similar. The screenshot will be copied to your clipboard. Now you can just press the Ctrl and V to paste the full-screen screenshot to your Word, Excel or PowerPoint, or dialog box.
Windows key+ Print Screen button— Taking a full-page screenshot.
If you want to save these full-screen screenshots in a folder, you can press the Windows key and the PrtSc key together.
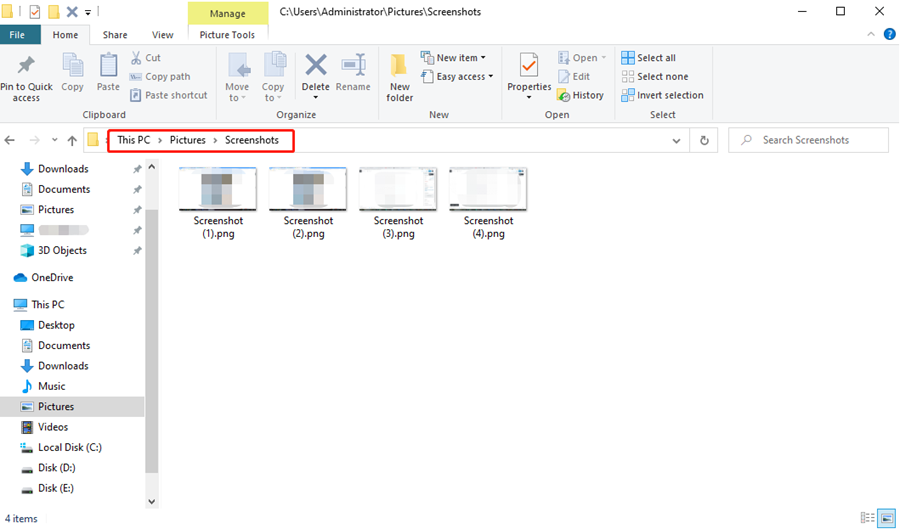
Your screenshots would be saved in a folder which is named Screenshots.
Alt +Print Screen Button— Taking a one-window screenshot.
If you only want to get the screenshot of the window you’re working in, just press Alt +PrtSc. The screenshot will be copied to your clipboard. You can paste it to any program first and then save it.
The Snip &Sketch Tool—Taking all kinds of screenshots.
Windows 10 Snip &Sketch tool can help you to take all kinds of screenshots quickly. To activate it, use the keyboard shortcut Windows key +Shift +S.
There are four options you can choose.
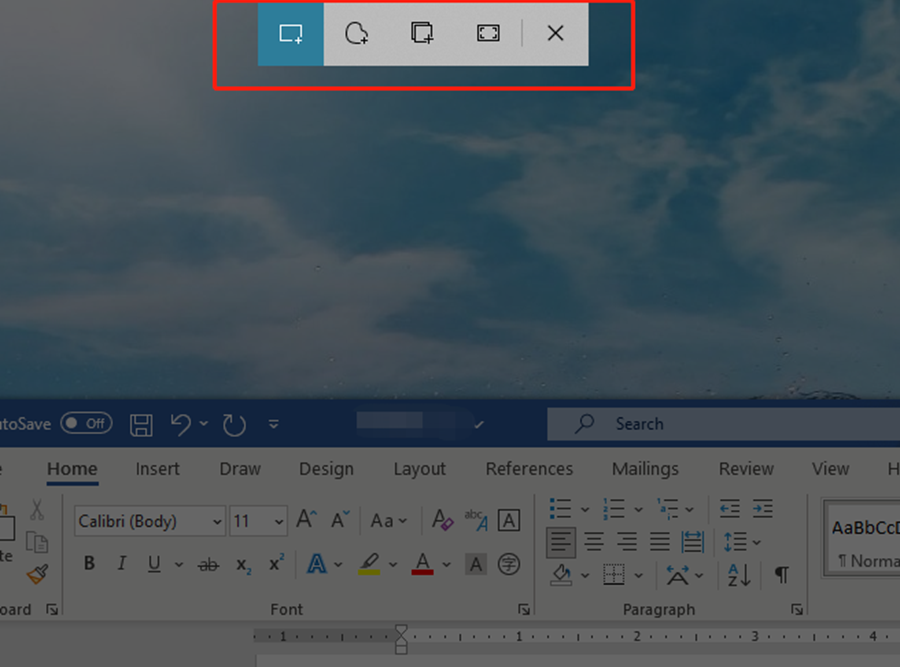
Mode
Rectangular → Size a rectangle for your screenshot.
Free-form → Draw free-hand with your cursor.
Window → Choose a specific window to capture.
Full-Screen → Grab an image of your entire screen.
These are the four ways of taking a screenshot on Windows 10. See you next time~

Leave a Reply