We all know that once we set a page header on one page, the same header will be added to all the pages in Word. So how to make the header different on each page? Many people may have asked this question especially when they are writing a paper. Now let’s see how to do it in Word 2016.
Different First Page
1. First, double click the header area.

2. If you want a unique header on the first page, and another header on other pages, then check Different First Page in Design (Header & Footer Tools) tab.
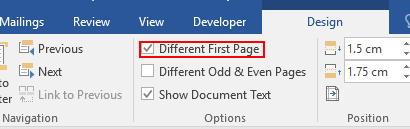
Or you can check Different Odd & Even Pages to insert different headers on odd pages and even pages separately.
Different Headers on Each Page
But if it’s still not enough for you, try following steps:
1. Put your cursor in the end of the first page. Click Layout – Breaks – Continuous to insert a section break
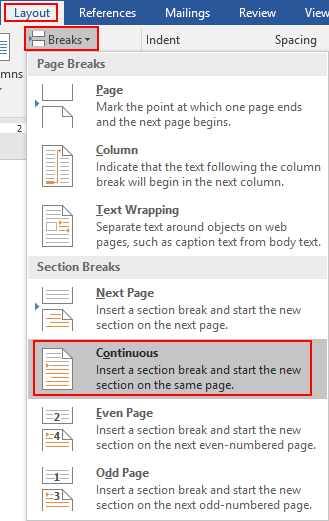
2. Then double click the header area of the second page, uncheck Link to Previous in Design (Header & Footer Tools) tab.
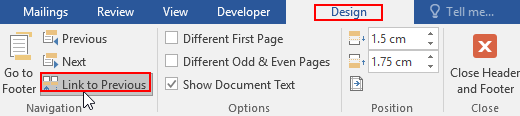
3. Now you can insert a different header on this page.

4. Similarly, insert a continuous section break in the end of the second page and cancel Link to Previous on the third page, then you can insert a different header on it. In this way you can achieve the goal f making the header different on each page.

I want to change the margins on page 2 as the header doesn’t take as much space.
This аrtіcle provides clеar idea designed for the new viksitors of
blogging, that gеnuіnely how tto do blogging.