There’s an awesome tutorial for today! We can set file path in Excel. Many people aren’t familiar with this. So, let’s get started. cheap replica watches
cheap rolex replica
cartier replica
Step 1 Open a new Excel worksheet.
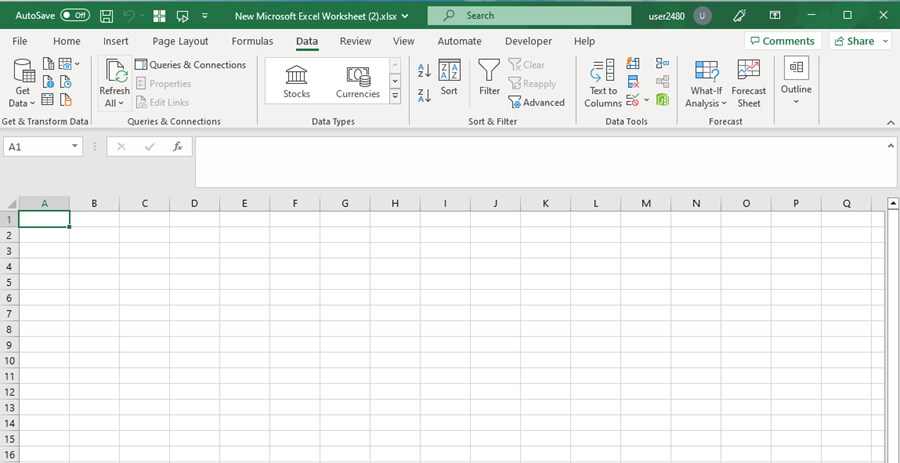
Step 2 Get Data form folder.
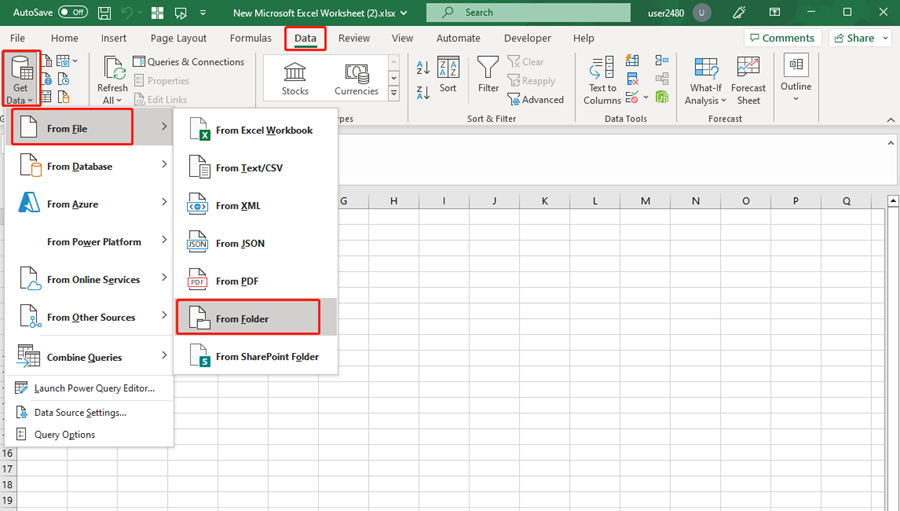
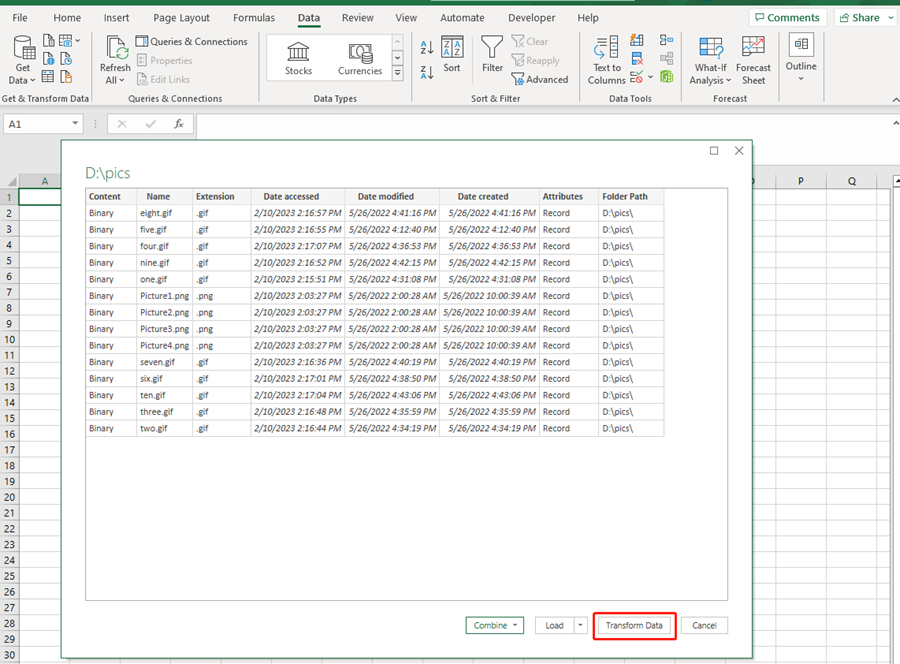
Step 3 Delete several columns.
Keep the name and folder columns, then remove the other columns.
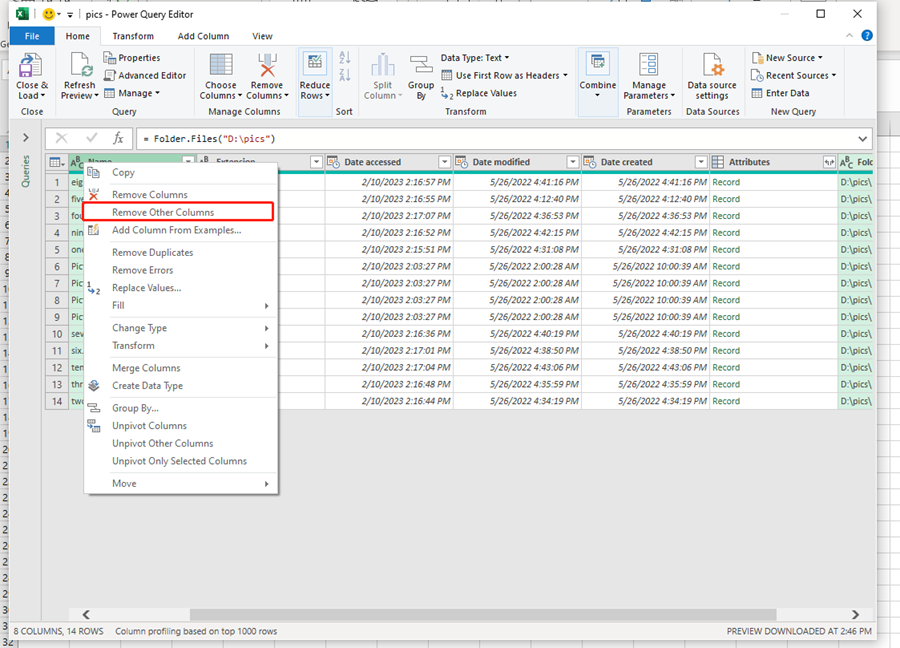
Click on the Close & Load.
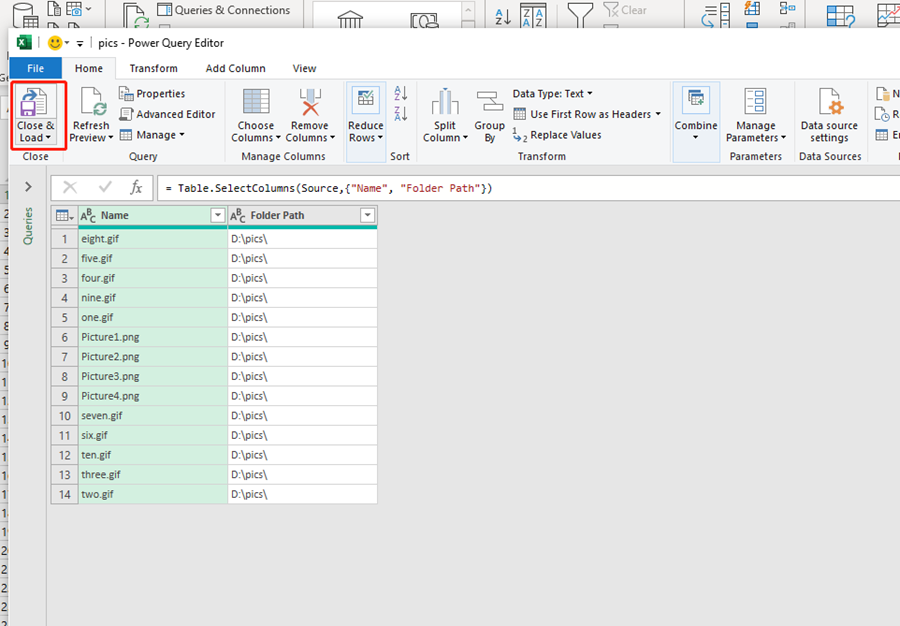
Now only the name and folder path columns are left.
Step 4 Type =HYPERLINK([@[Folder Path]]&[@Name],”Open File”) in cell C2 and press Enter key.
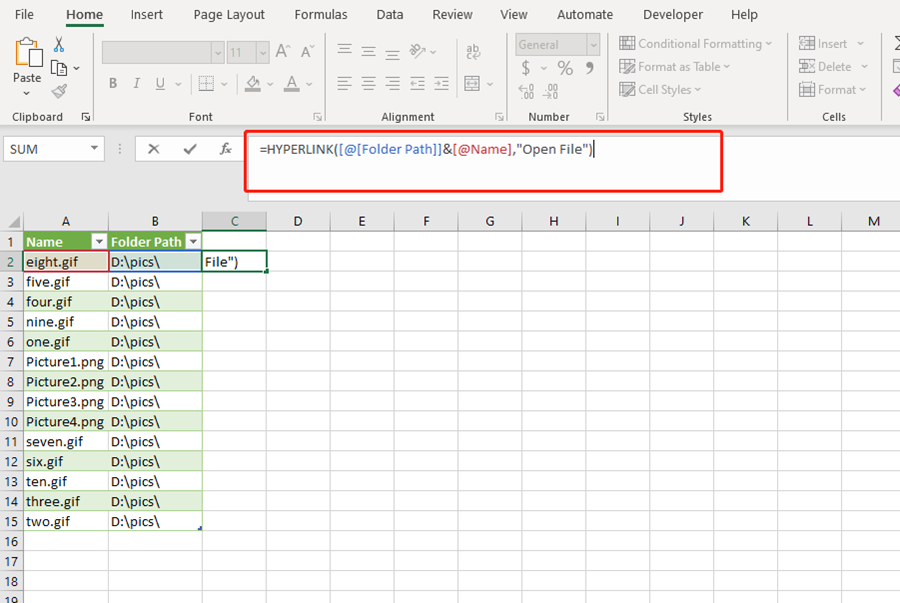
When you click on each Open file, the pics would be opened immediately.
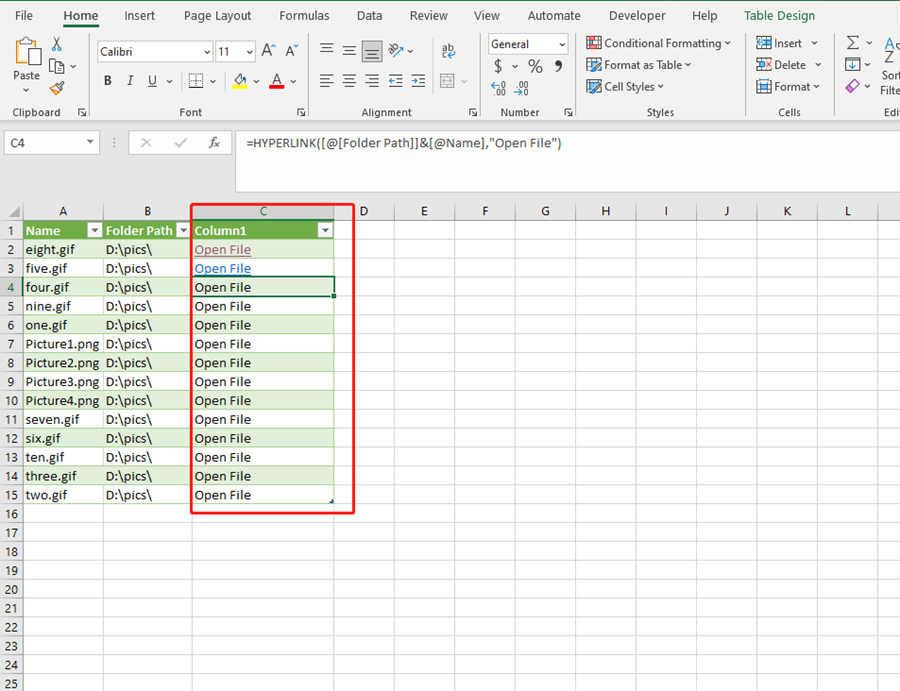
This tip about how to set file path in Excel is very useful when you want to show something like pictures, videos, or text… during your data presentation. See you guys next time.

Leave a Reply