The content you input in Excel sheets manually may be unordered and messy, which is not conductive to view or comparison. It’s necessary to sort the data especially when you are editing a ranking table.
Sorting refers to rearranging one or several fields in the table according to a specific rule. Let’s see how to achieve it in Excel 2016.
Assuming I’m editing a grade table as below, and I want to sort these data in descending order. What can I do?
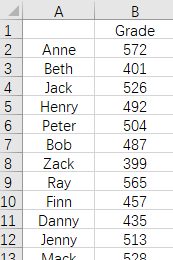
It’s quite simple. Just place your cursor at any of the cells in Grade column, then switch to Data tab, click the icon of Sort Largest to Smallest in Sort & Filter section.
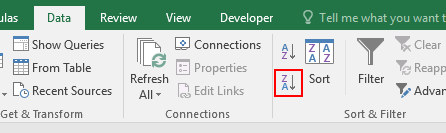
Now the data has been sorted in descending order.
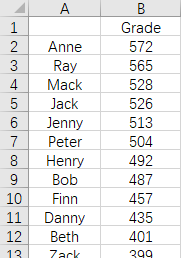
If you want to sort these data in ascending order, then click A-Z icon which means Sort Smallest to Largest tobogã inflavel com agua.
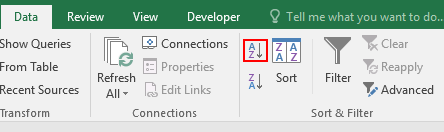

I love it when people come together and share opinions, great blog, keep it up.