Track Changes is a useful feature to show any markups or modifications made to a Word document. When sharing documents with your colleagues, it allows you to see what changes are made and by whom. Here I’d like to give a simple guide of how to use Track Changes in Word documents.
1. Go to Review tab, click the arrow in Tracking group.
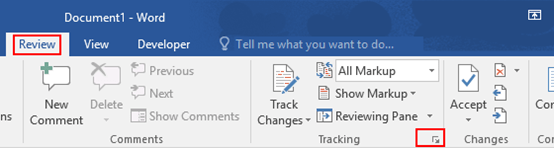
2. The Track Changes Options dialog box will display, click Advanced Options,
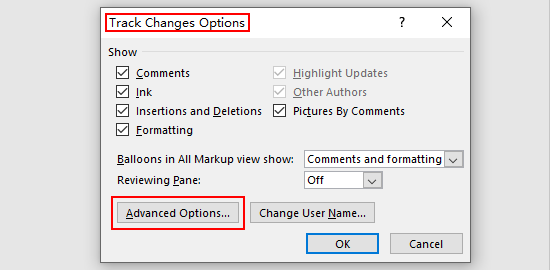
3. In Advanced Track Options window, customize all the options including Markup, Moves, Table cell highlight, Formatting and Balloons according to your preference. Click OK at the bottom to save the settings.
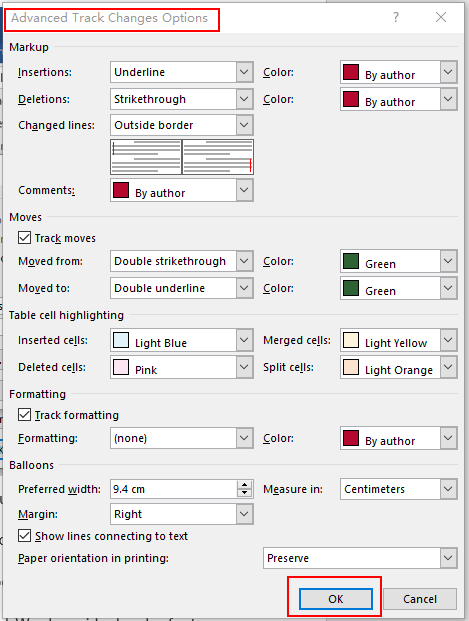
4. Go back to Review tab, click Track Changes to turn it grey. Do not forget to select All Markup in the box of Display for Review. Now it’s in track changes mode.
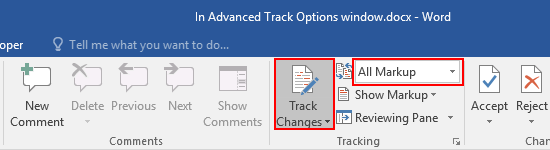
5. If you add any extra text, it will be displayed in red with underline automatically.
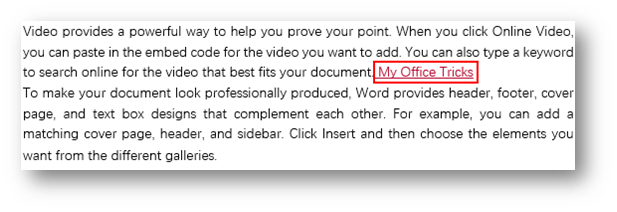
6. If you want to modify some text, just place the cursor after the text to be deleted, and press [Backspace] in the keyboard until the whole text turns red with strikethrough. Now you can enter the updated text before it.
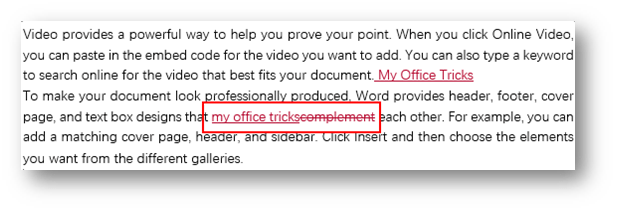

I savor, lead to I discovered exactly what I was having a look for.
You have ended my four day long hunt! God Bless you man. Have a great day.
Bye
Thanks for your support~
A good post. I wish you had answered this question: How do you turn off the “Move to next” function in Track Changes.