Microsoft Excel is a particular powerful tool. When you make use of it, there are lots of tips can help you process the data automatically. For example, if you want to enter a series of data or a line of increasing numbers into a spreadsheet, you don’t need to type them one by one manually. Using AutoFill in Excel enables you get twice the result with half the effort. Here’s a simple guide about when and how to use AutoFill in Excel.
1. Auto Fill the Same Data
To enter a line of data with the same value (or text) in Excel, you can type it in one of the cells at first. Then select the range of cells you want to enter the same content.
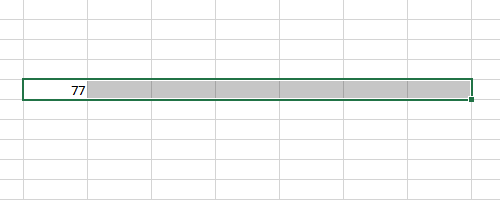
Find Editing section in the Home tab. Click Fill to expand the drop-down menu.
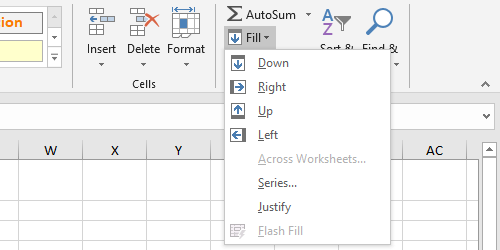
Considering the cells I want to autofill are on the right of the cell which I already typed a number in. Choose Right in the list. Then the same content will be filled in all the selected cells.
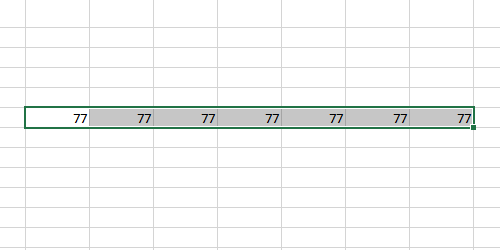
Similarly, if the cells you want to fill are under the cell you’ve entered data in, you should choose Down in the Fill menu.
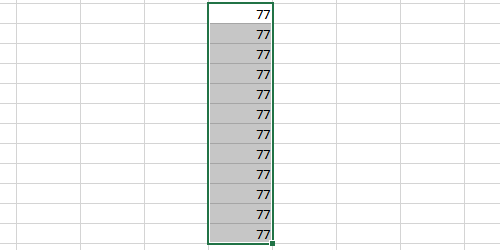
If you are impatient with choosing the range for auto filling every time, you can put the cursor at the bottom right corner of the cell till a small cross mark appears. It’s also known as Fill Handle with which you can directly select the range of cells to autofill.
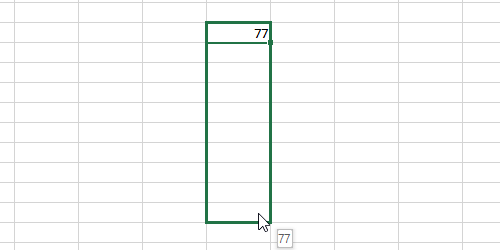
Release the mouse, the data in the first cell will be auto filled in all the selected cells.
2. Auto Fill a Line of Increasing Number
The method of auto filling a line of increasing numbers need to use the Fill Handle I mentioned in the last part.
Enter a number in any of the cells, use Fill Handle to extend and fill multiple cells.
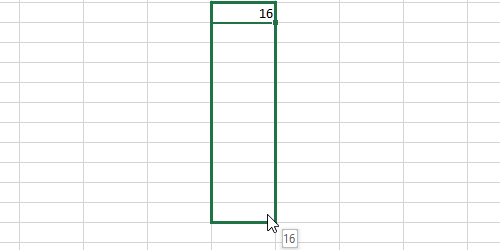
It will fill the selected cells with the same number or text by default. But never mind, just click the icon of Auto Fill Options.
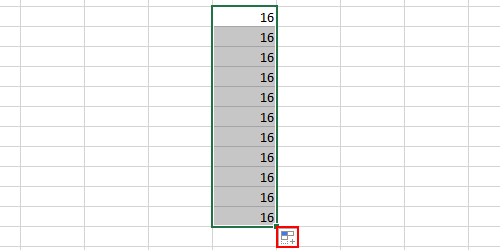
Choose Fill Series in the drop-down menu.
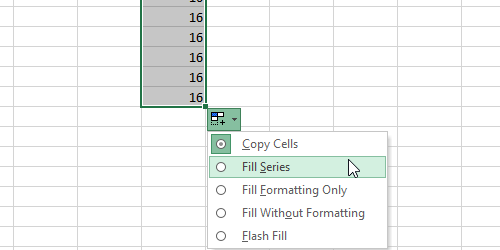
Then the data will be auto filled in ascending order.
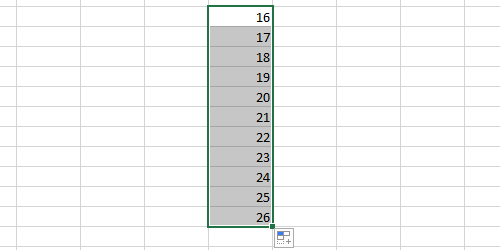
3. Auto Fill a Series of Data
Sometimes the data we want to enter in Excel cells are literally different but in the same series, such as the week and the month.
Input January in a cell, use Fill Handle to select and fill multiple cells. It’s very likely that the data will be auto filled in the mode of Fill Series by default.
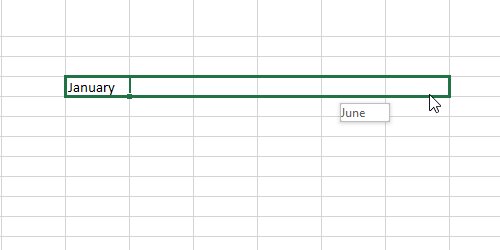
If not, you can select it manually in the drop-down menu of Auto Fill Options.
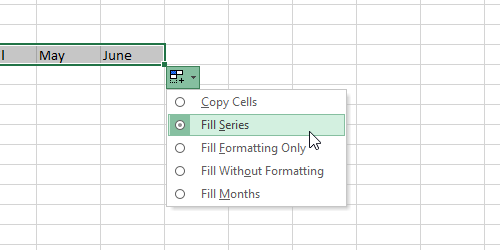
In this way, you can also auto fill the days of a week.
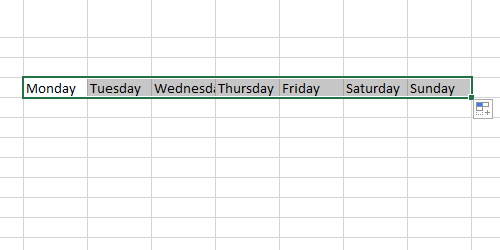
This is the basic approach to auto fill data in Excel spreadsheets. It will save a lot of your time and effort if you make good use of it.

Leave a Reply