Actually, you are no stranger to the field if you have already read the previous two tutorials. If you have forgotten it, you can click here to review. Today the author would take you to a deeper understanding of the Field in Microsoft Word.
1. How to Find the Specific Field in Word Document?
If you want to find a specific field among many fields in a Word Document, is there any fast way to accomplish it? The author would share you guys three methods.
Method 1: Just press F11 key. Each time you press the F11 key, the search will be performed from the current position to the end of the document, as shown in the figure below. If you press Shift+F11 key, it will search from the current cursor position to the beginning of the document, which is opposite to the former search direction.
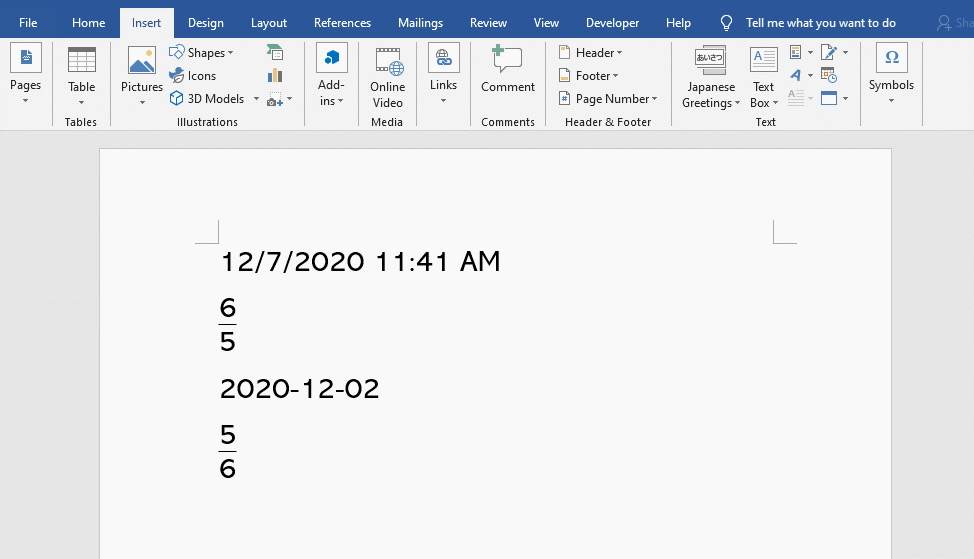
Method 2: This method actually has been told in the previous tutorial. That is “Find and Replace”
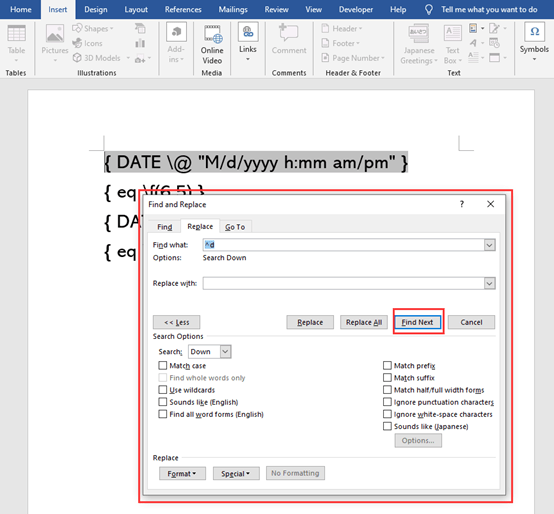
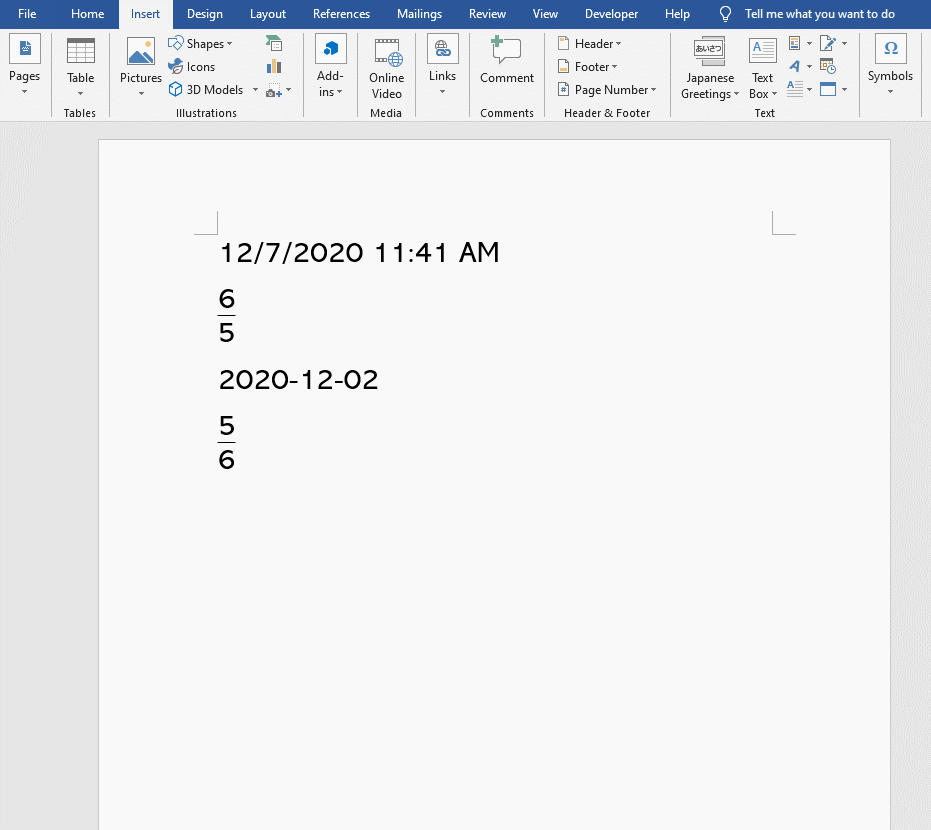
Method 3: Press F5 key to quickly open Go To box, select Field in the list and click Next or Previous to find the specific field.
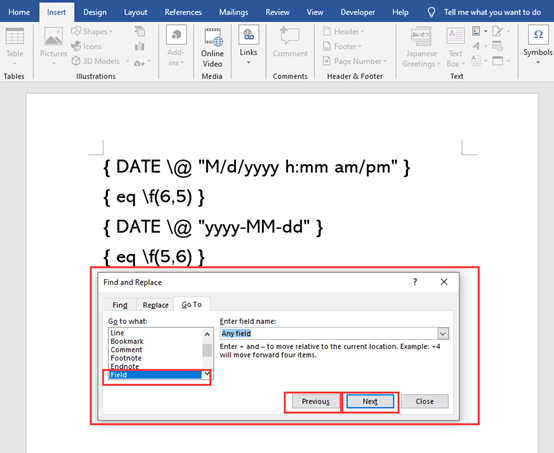
2. How to Set the Field Shading?
From the above several examples, you will find that when you find or locate a certain field, the field is displayed in gray shading. When the field is not selected, the display effect of the field is the same as other text in the document. Therefore, the field shading allows us to identify and distinguish which content is a field.
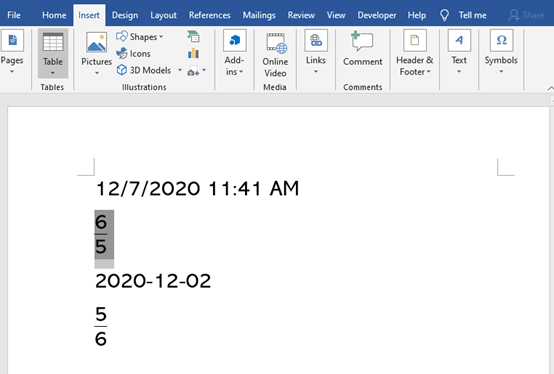
In fact, we can set the field shading to always be displayed or not.
Go to File and choose Options. Then set the Field shading to be Always.
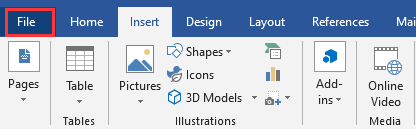
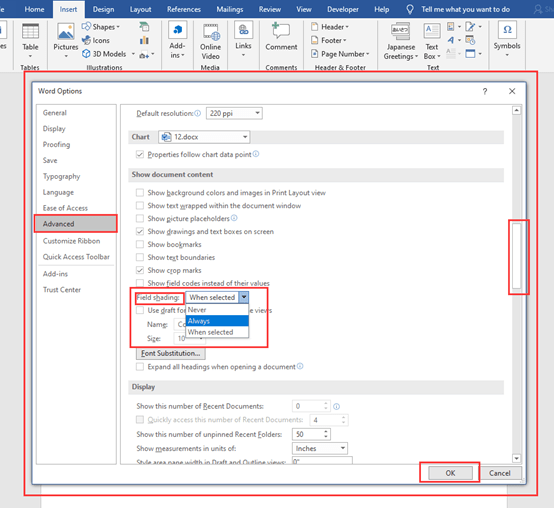
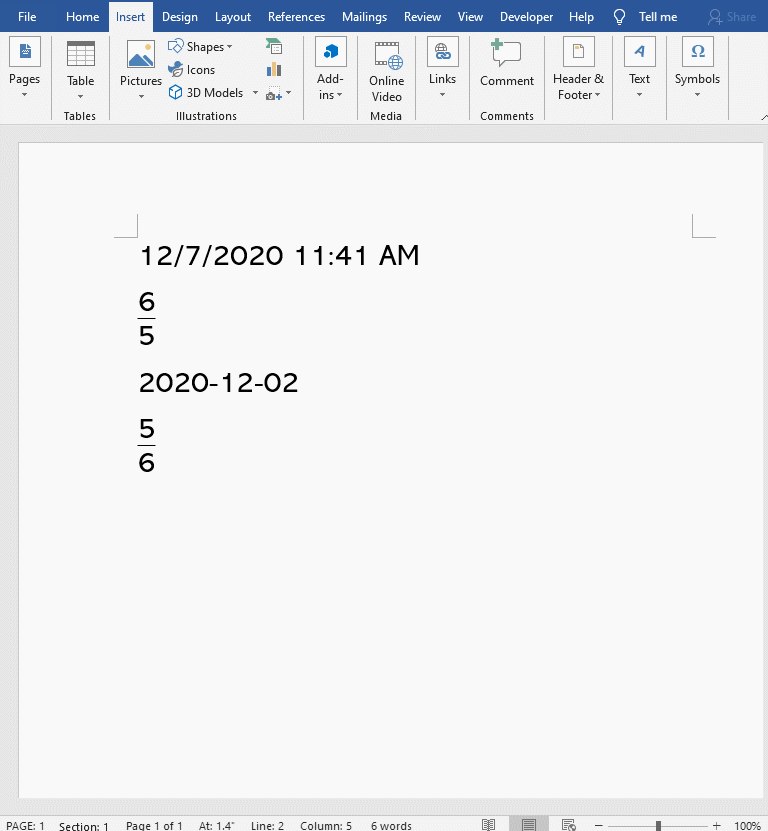

Leave a Reply