Using shortcuts can help us greatly improve our work efficiency. There are many kinds of shortcuts, F5 is one of the most useful but often overlooked shortcuts. Best Breitling replica site
Pressing the F5 key will display the “Go To” dialog box. The small box can help us solve 7 kinds of Problems easily. replica hublot
No.1 Inserts Blank Rows By Category.
If you need to insert a blank row in front of each department to distinguish them. replica iwc
Insert a blank column before column B.
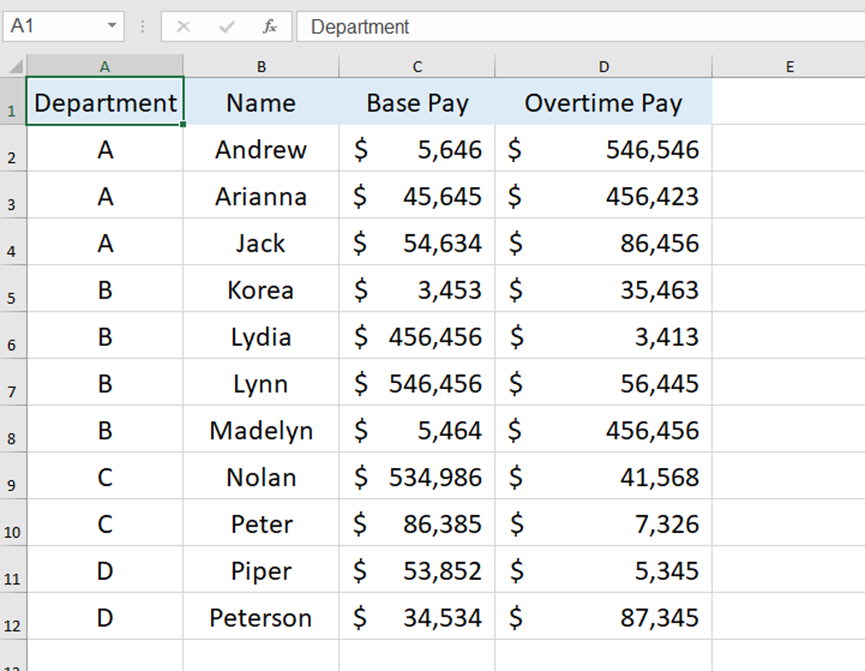
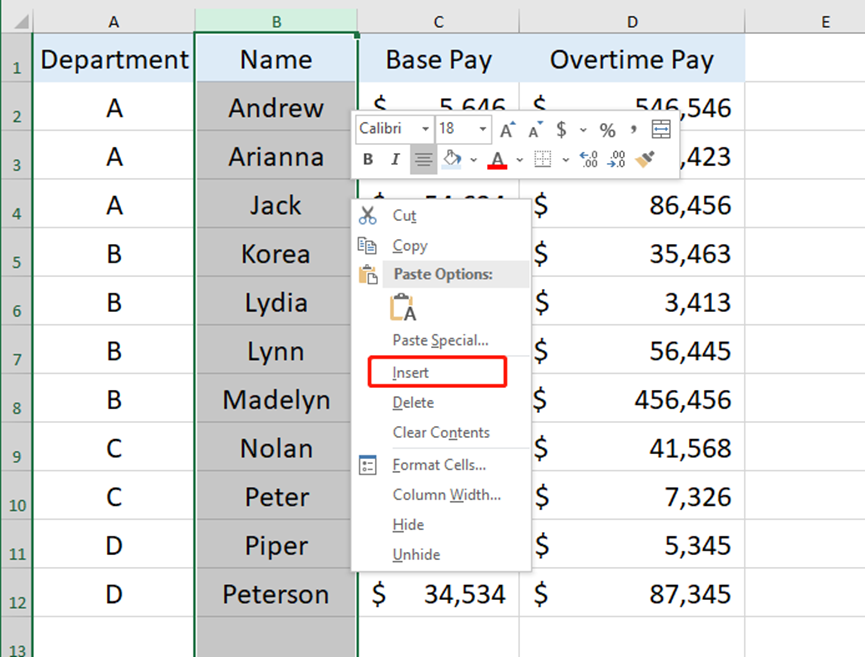
Copy the department column and paste it into the new one, remember to leave the first cell.
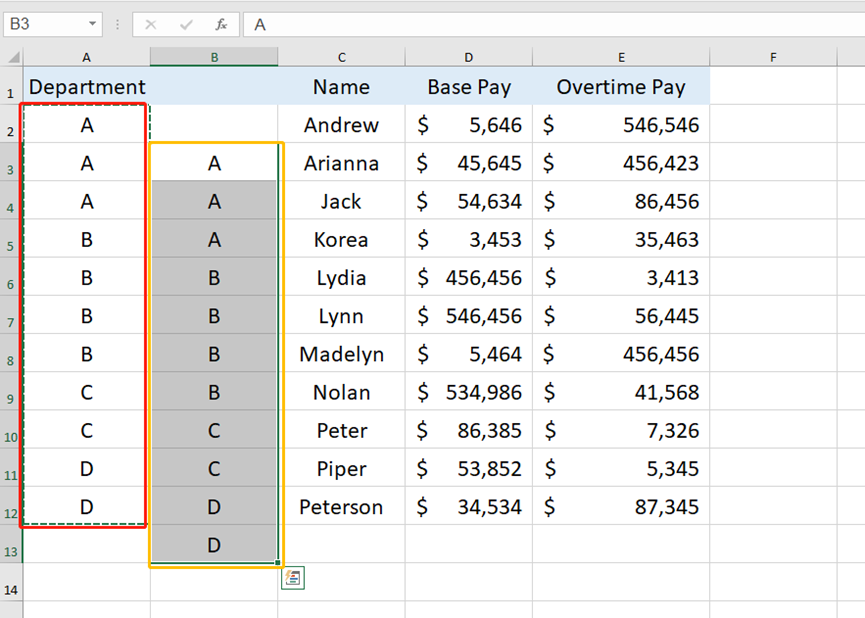
Select the area below and press the F5 key to open the Go To dialog box, and choose Special.
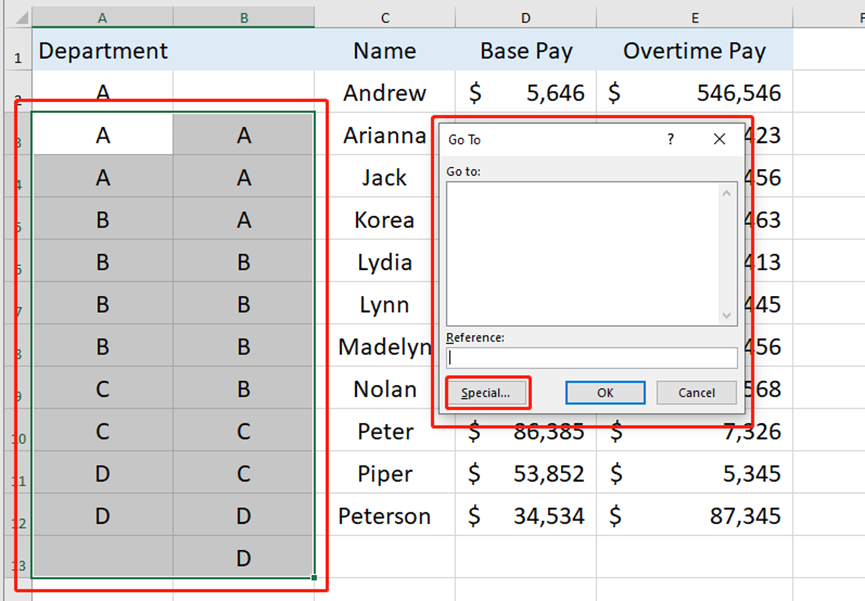
Check the Row differences and hit ok.
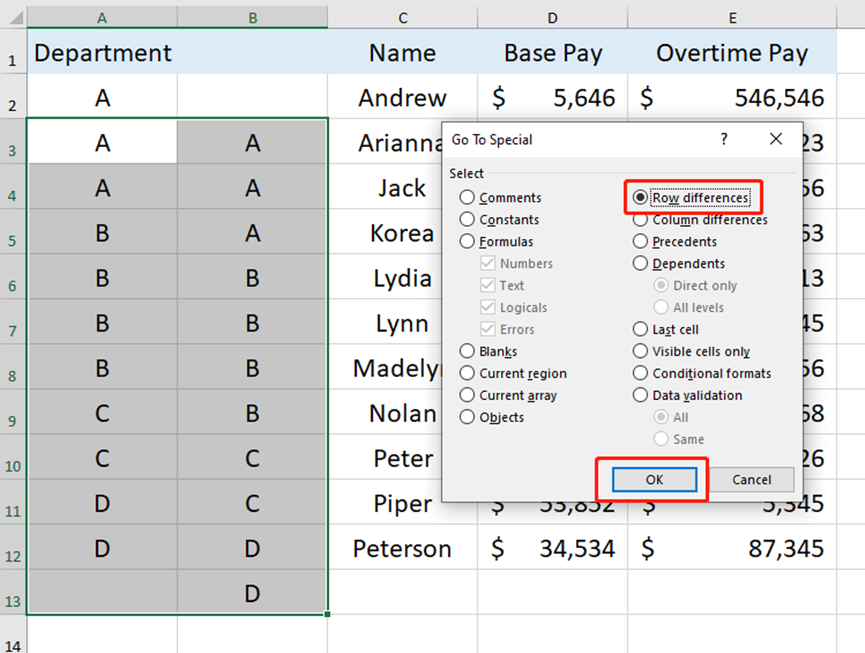
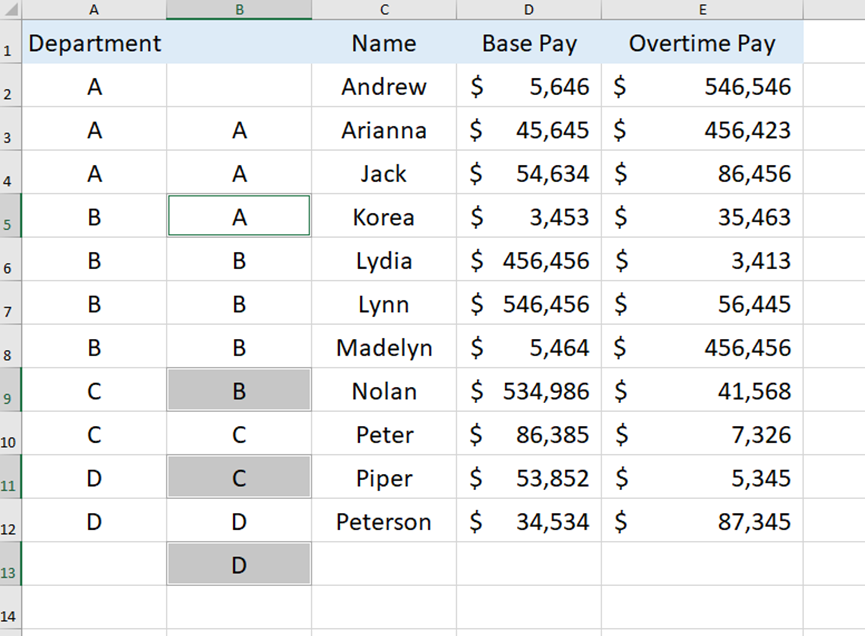
Then we right-click to choose insert and insert the Entire row.
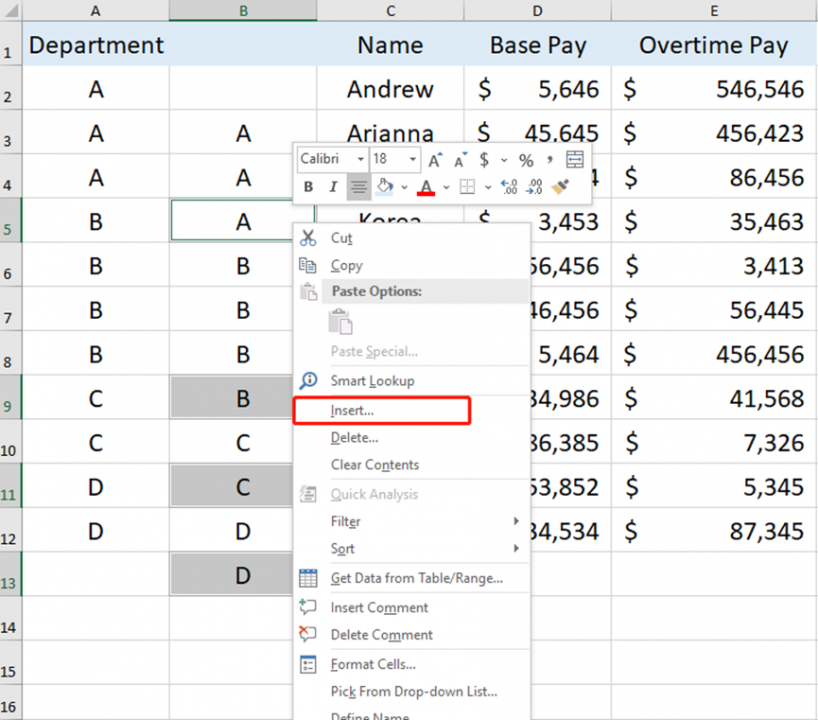
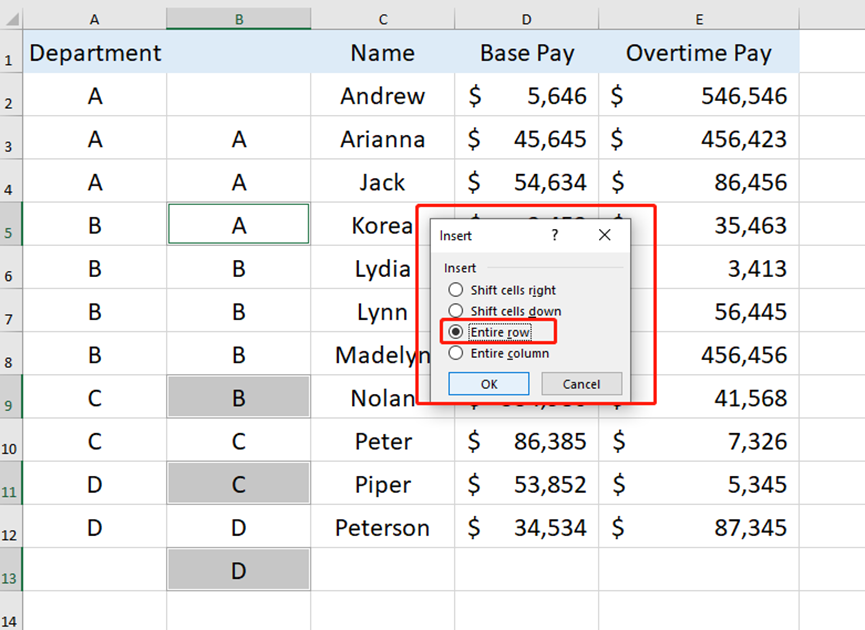
Delete column B.
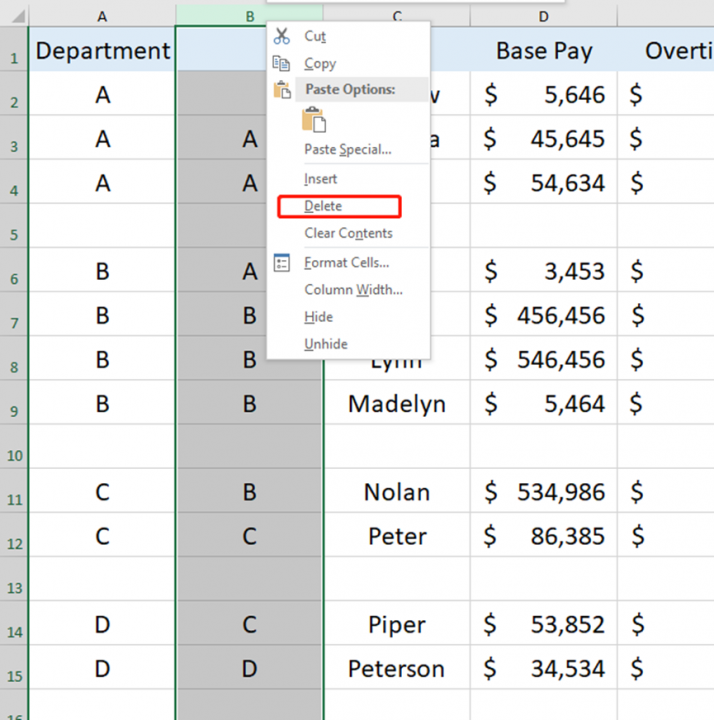
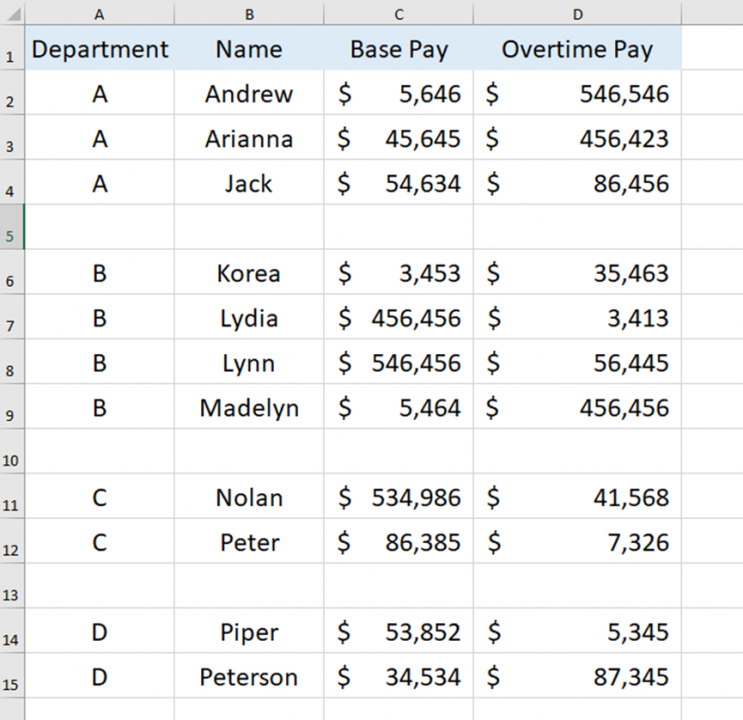
No.2 Delete Blank Lines In Bulk
Once you are familiar with the No.1, No.2 will become much easier.
Select columns A-D, press F5 and go to special. Check the Blanks and hit ok.
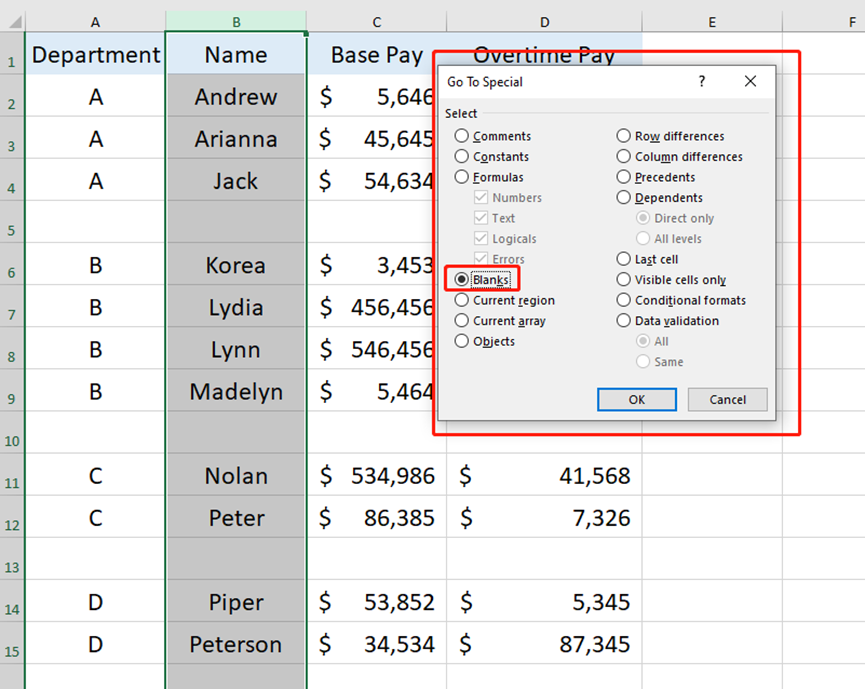
Delete the Entire Row.
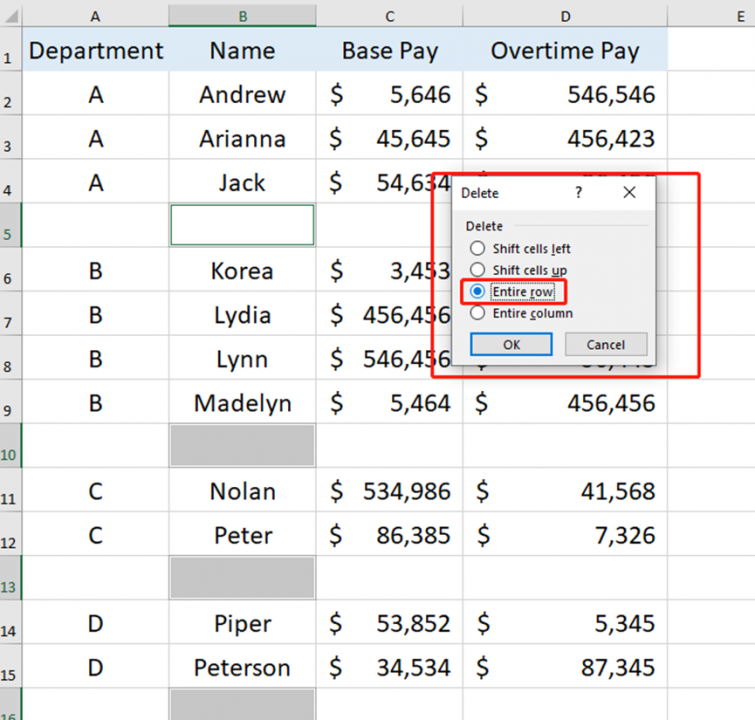
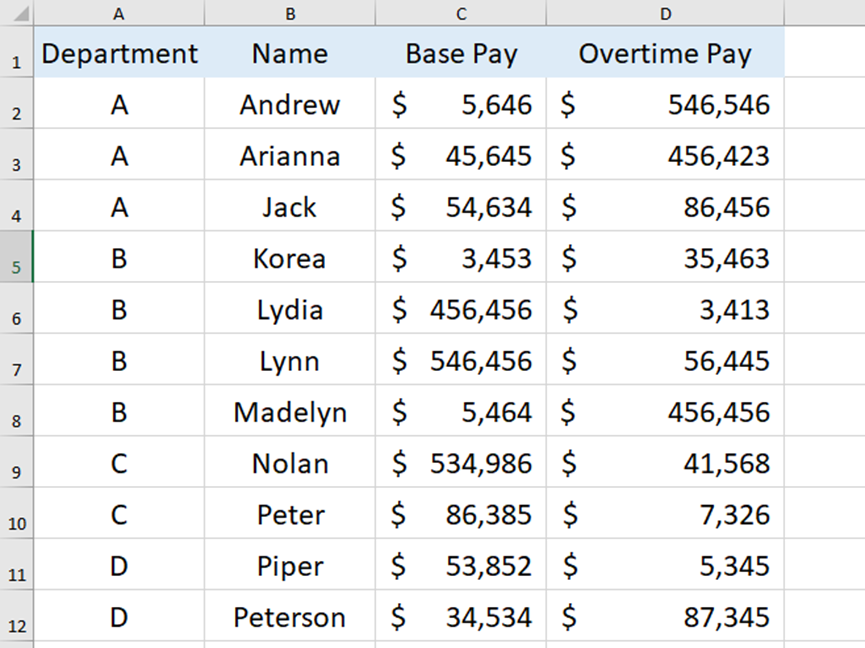
No.3 Unmerge The Cells and Quickly Fill
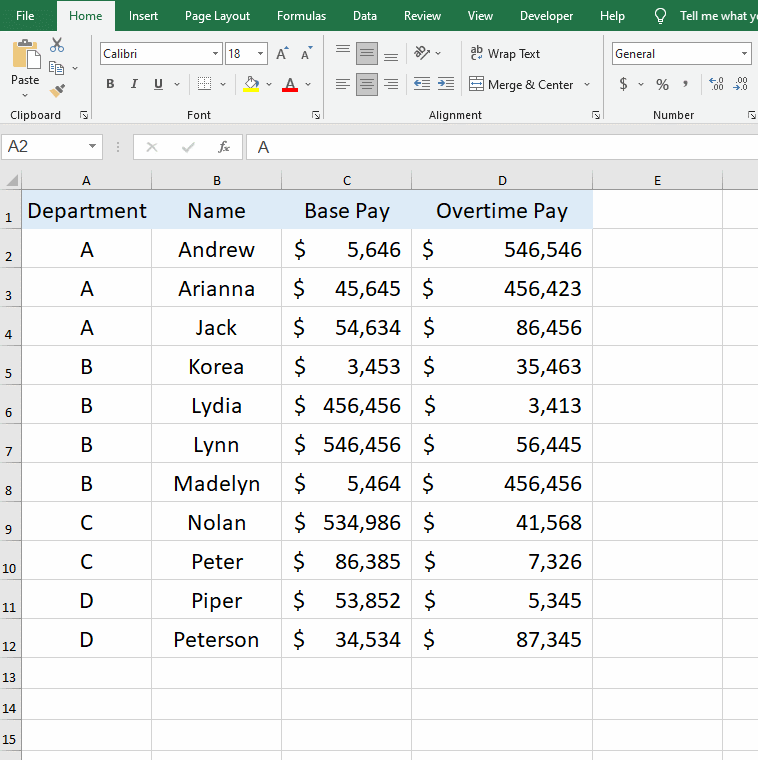
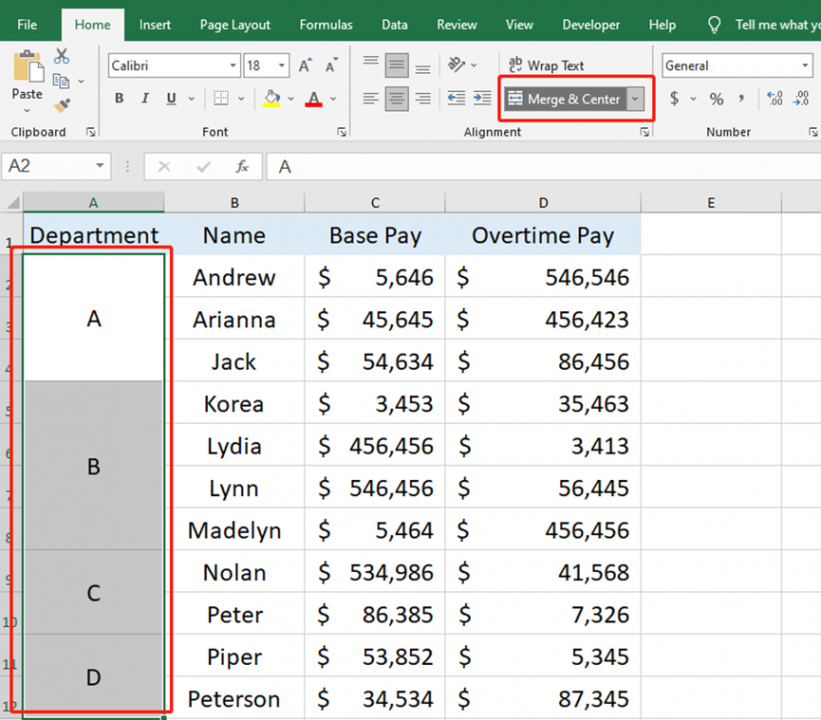
After we unmerge the cells, press F5 to get Go To Special dialog box.
Check the Blanks and hit OK.
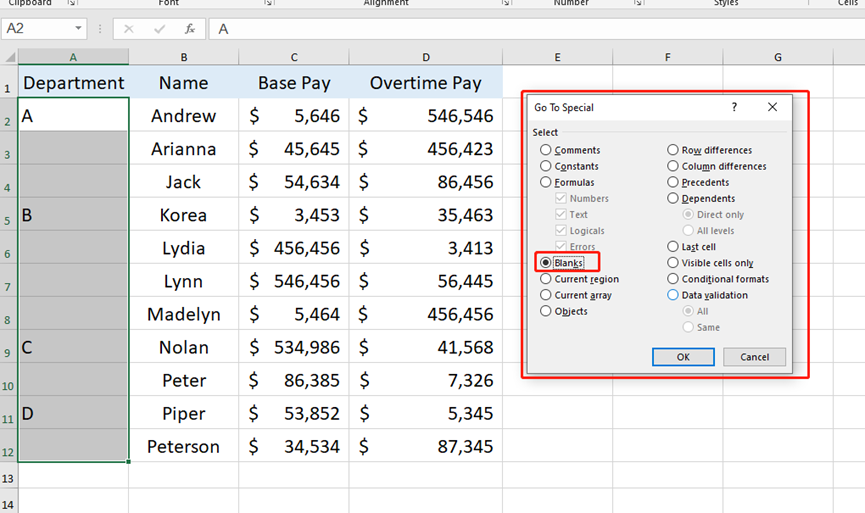
Click the edit box of cell A3 and type =A2, then press Ctrl and Enter keys together.
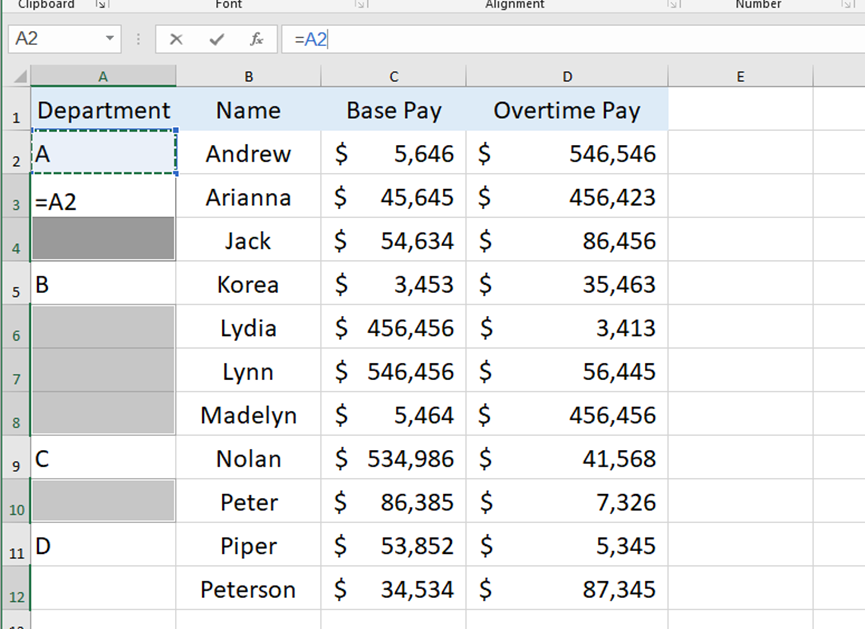
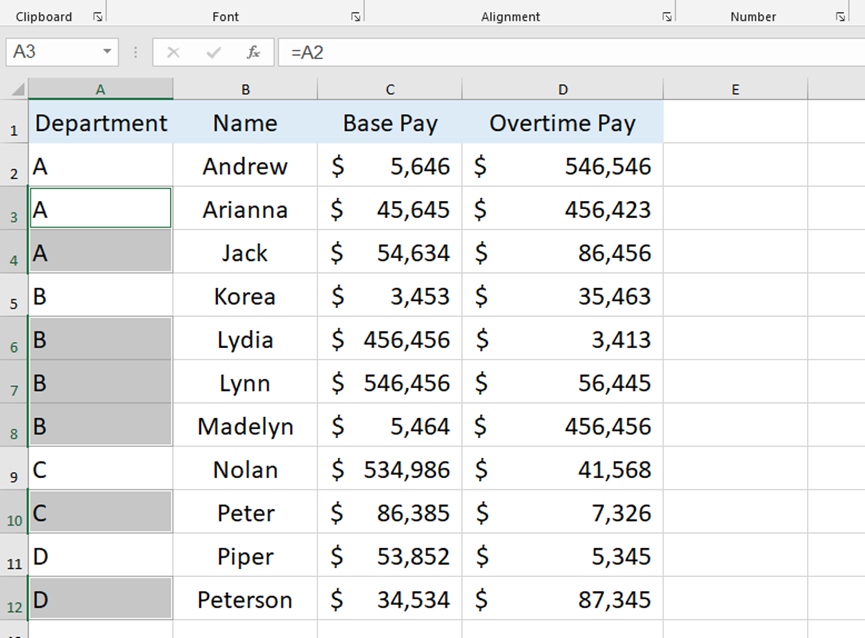
No.4 Find Data Differences
Select the area you want to check differences, and press F5 go open Go To Special dialog box and choose Row differences, then hit Ok.
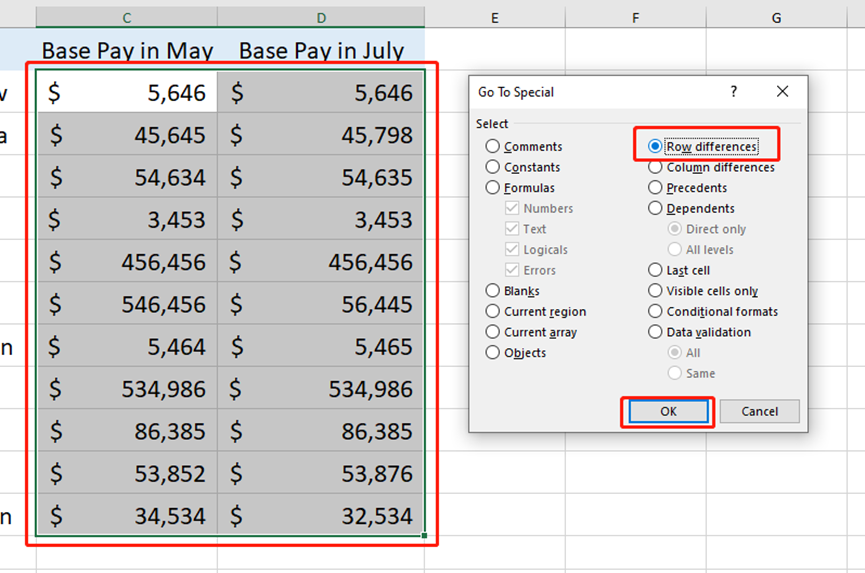
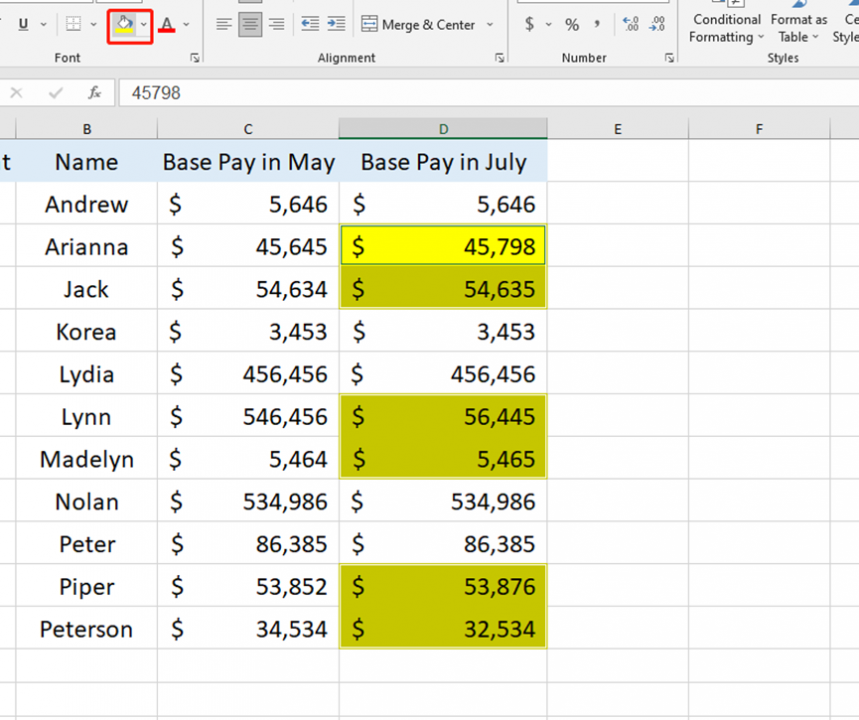
Cells of different data will turn to gray color, you can fill them with color to distinguish them.
No.5 Delete Objects in Bulk
If you want to delete all the shapes, text box or pictures quickly. Just press F5, open Go To Special dialog box like the same and choose objects, hit OK.
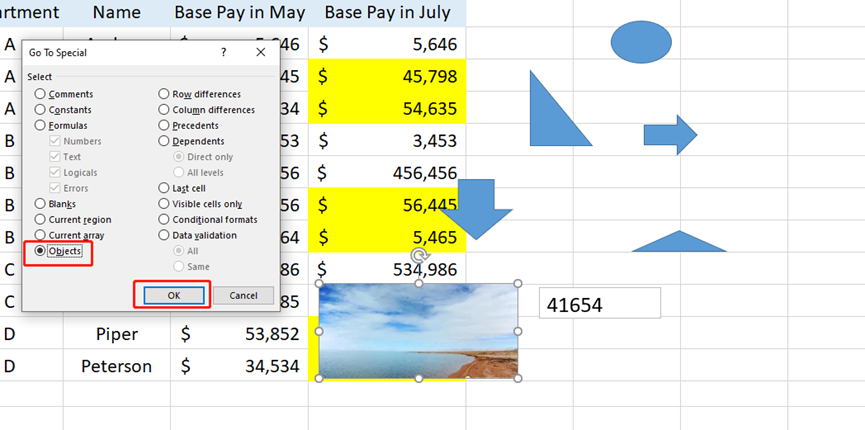
All the Objects are selected, press the Delete key on your keyboard.
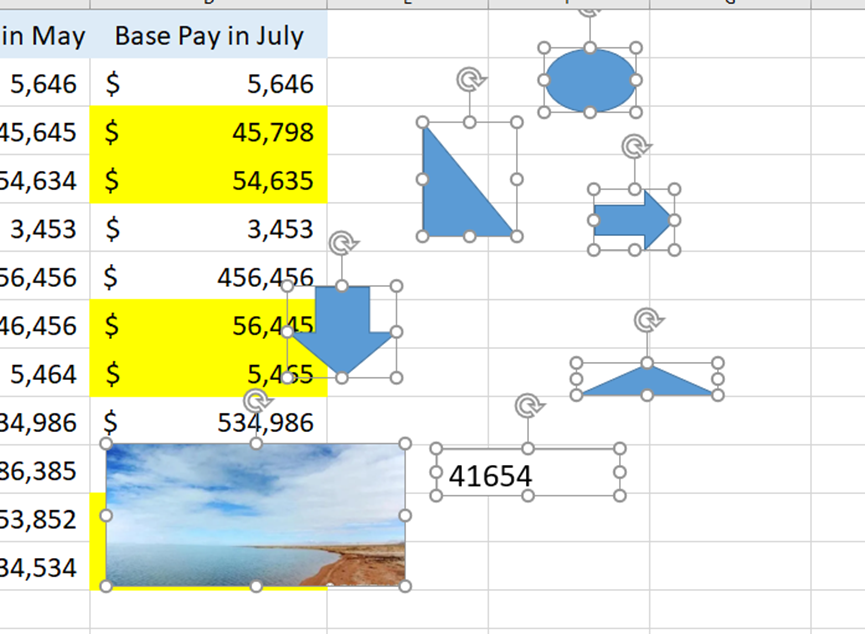
No.6 Find Cell That Contain Formulas
There’s a lot of data or text in this sheet, and how do we quickly know what’s actually entered and what’s based on the formula.
Select the cells area and press F5 to get the Go To Special box.
Choose Formula in the box and hit OK.
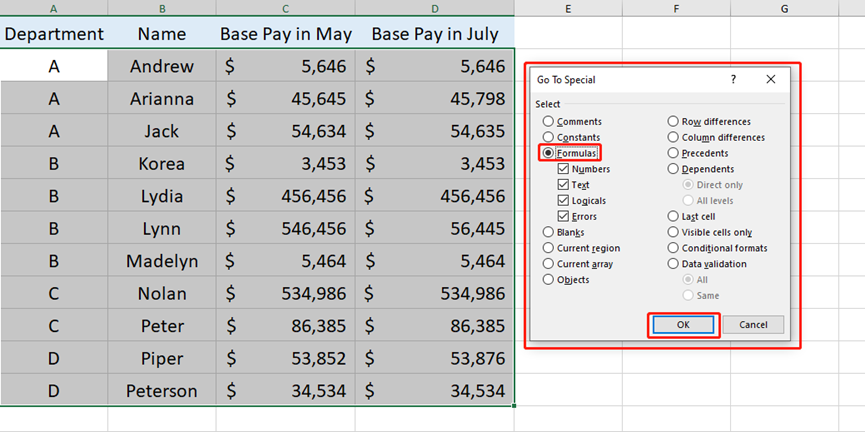
Fill them with other colors to distinguish the cells.
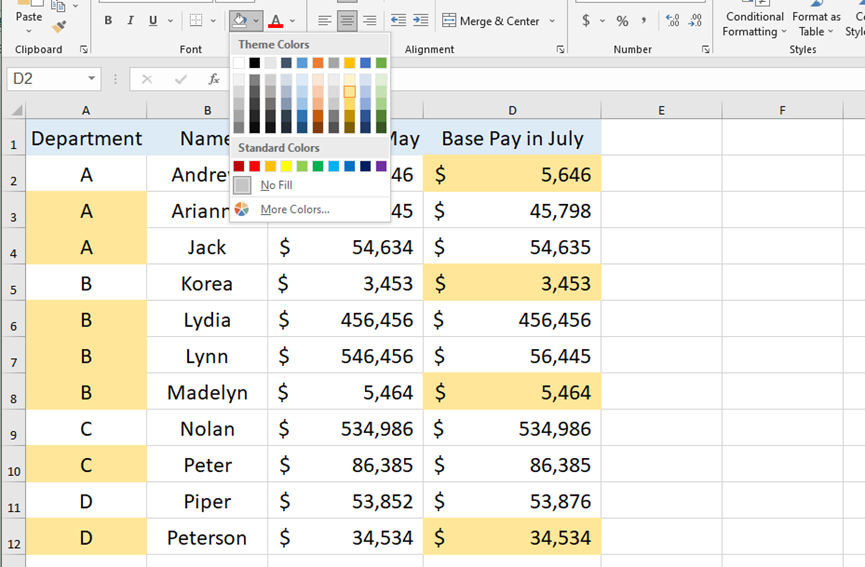
No.7 Only The Filtered or Unhide Data Is Copied.
sometimes we filter or hide part of the data and then copy and paste. But what we get is the whole data, just like below.
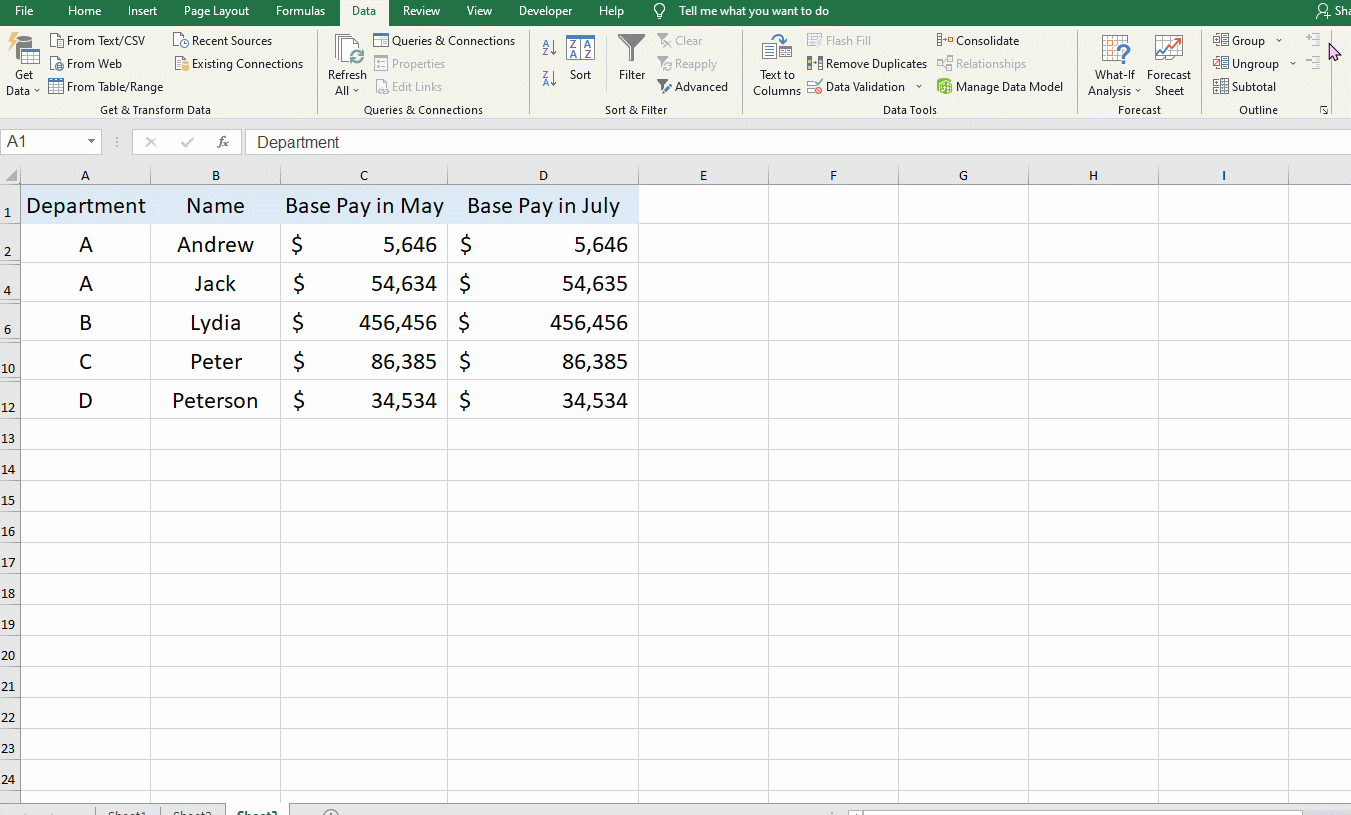
Ok, we just need to do the same like before, choose Visible cells only and hit ok.
Now we can copy and paste the table.
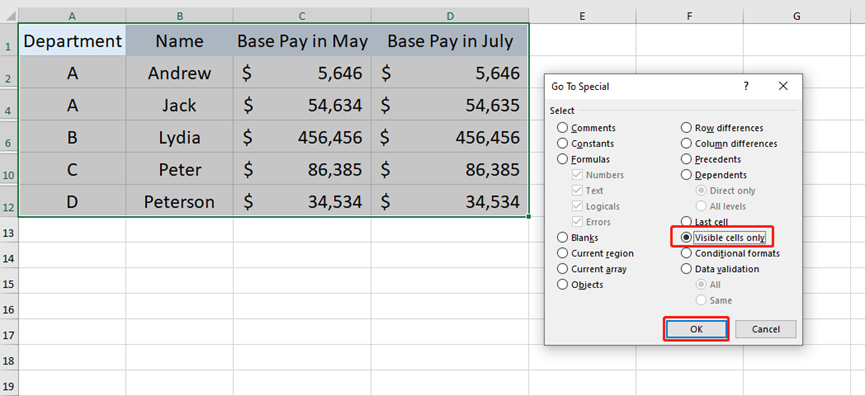
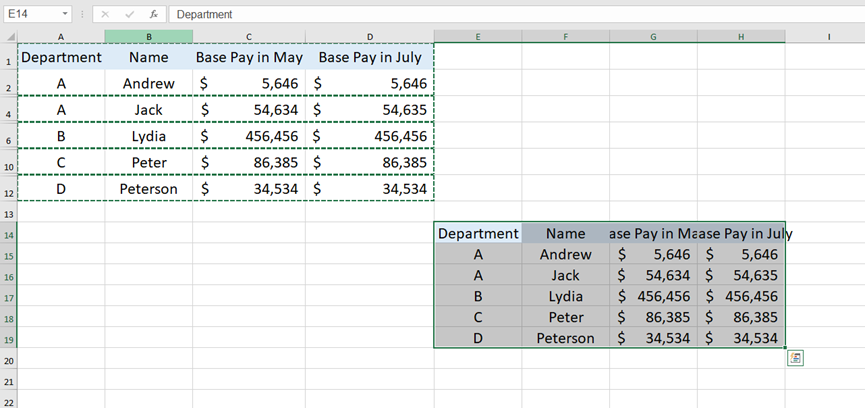
The F5 key is really good to use, so keep it in your mind and use it often.
That’s all for today’s tutorial, very useful and simple.

Leave a Reply