In our daily work on Excel, you definitely use the mouse while operating the keyboard. Actually, some operations can be easily done with the mouse directly. So let’s get started to know the powerful double-click in Excel.
Quickly Move The Selected Cell
If you want to move your cursor to any top position quickly, we take the right direction as an example. We can move the cursor to the right side of the current cell and double-click, at this time, we can quickly jump to the rightmost cell. Same in other directions.
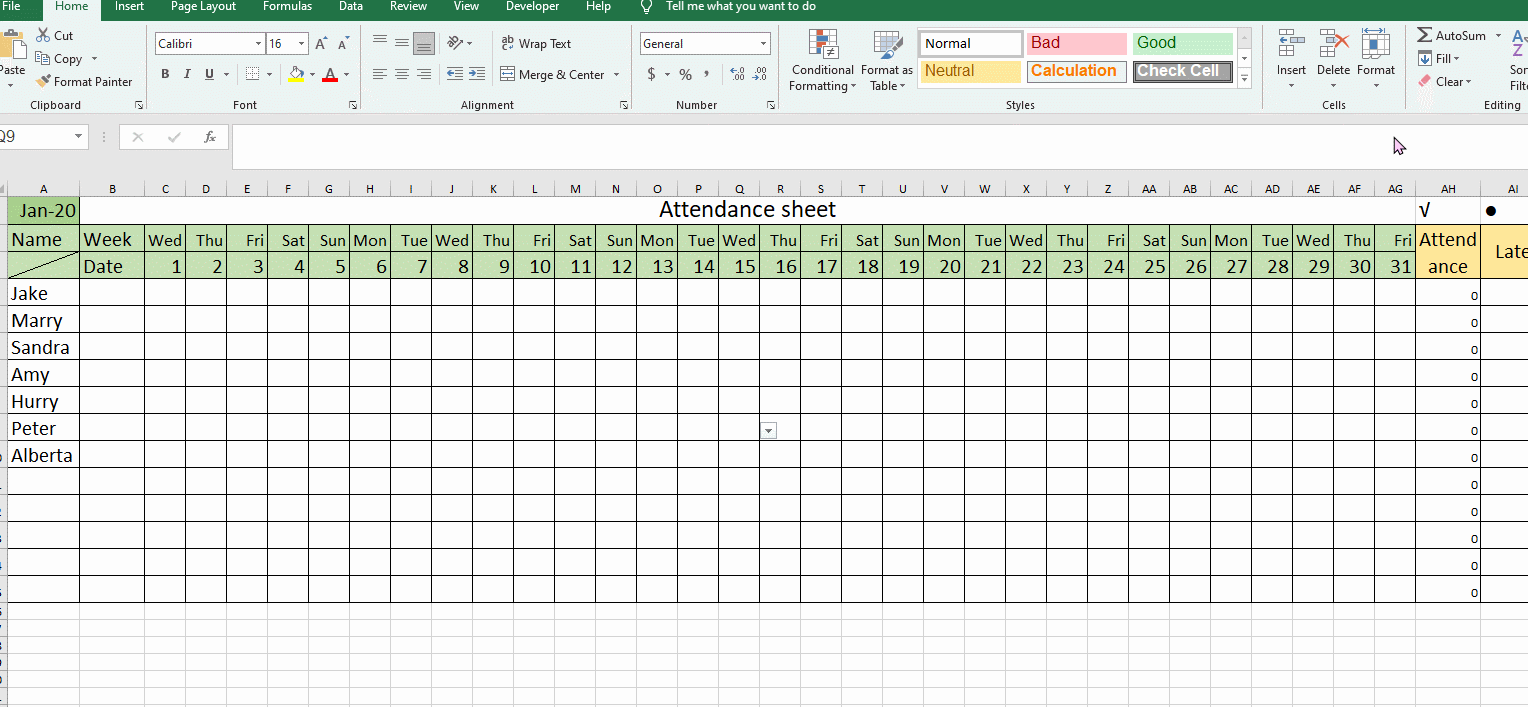
Automatically Adapt to Width And Height
After frequently opening an Excel table, you may find that the rows or columns in it are crowded, and some data has become # signs. It doesn’t matter, double-click. Move the cursor to the top of the cell and double-click when it turns into a black two-way arrow. At this time, Excel will adjust to the best width. Similarly, the height is set in the same way.
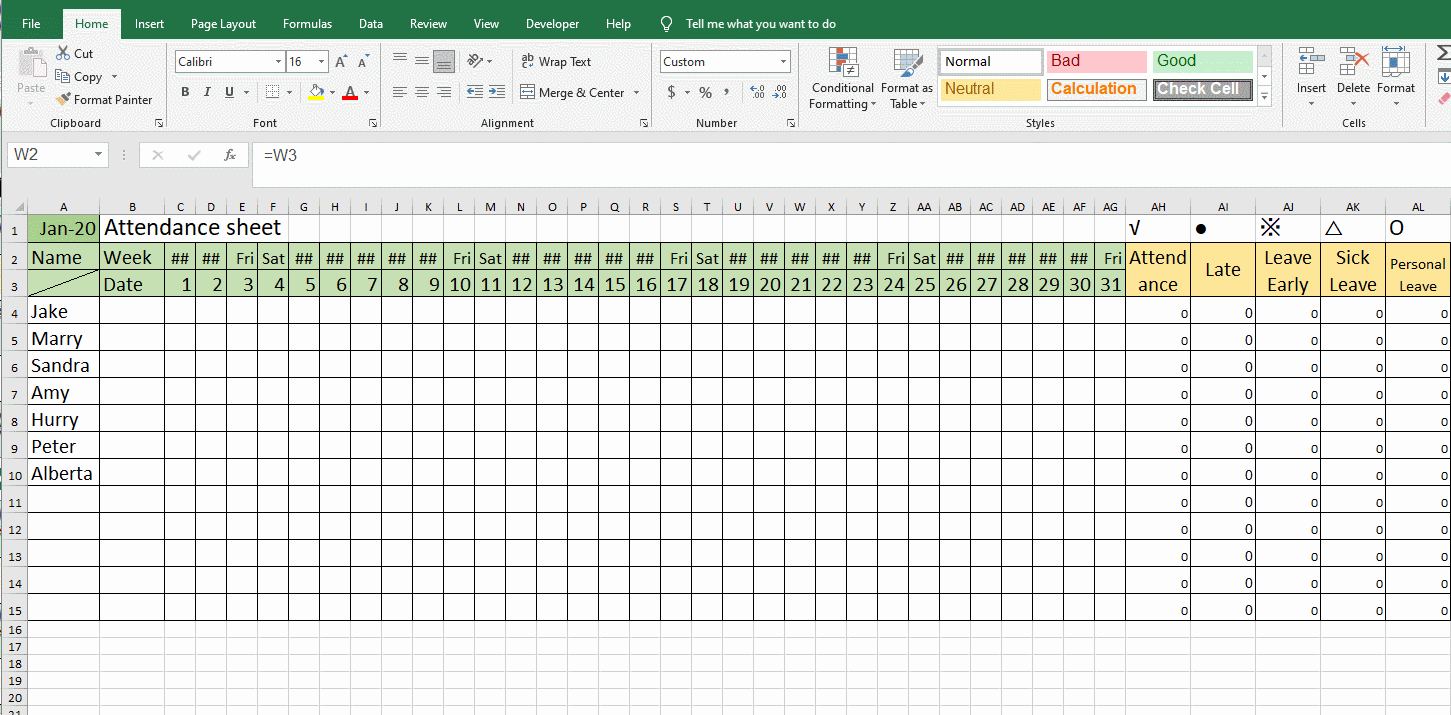
Quickly Format Painter
When we want to copy the format in a cell to other cells, we only need to select the cell, double-click the “Format Painter”, and then click other cells to quickly copy the format.
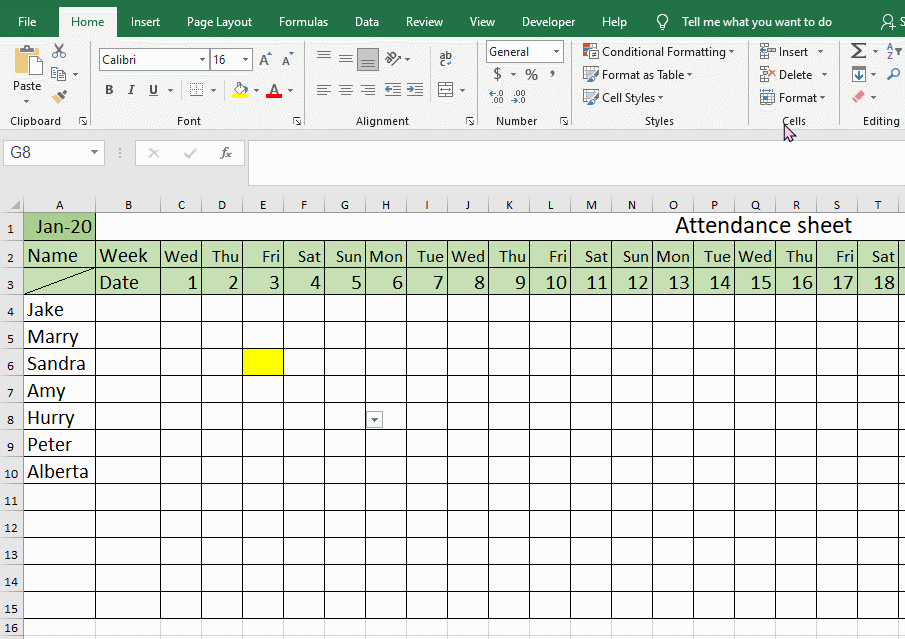
Quickly Fill
There are many friends who first enter 1, 2 and drop down your mouse to achieve the filling effect. If the data is too long, this way is also very troublesome. So you can also quickly achieve the filling by double-click.
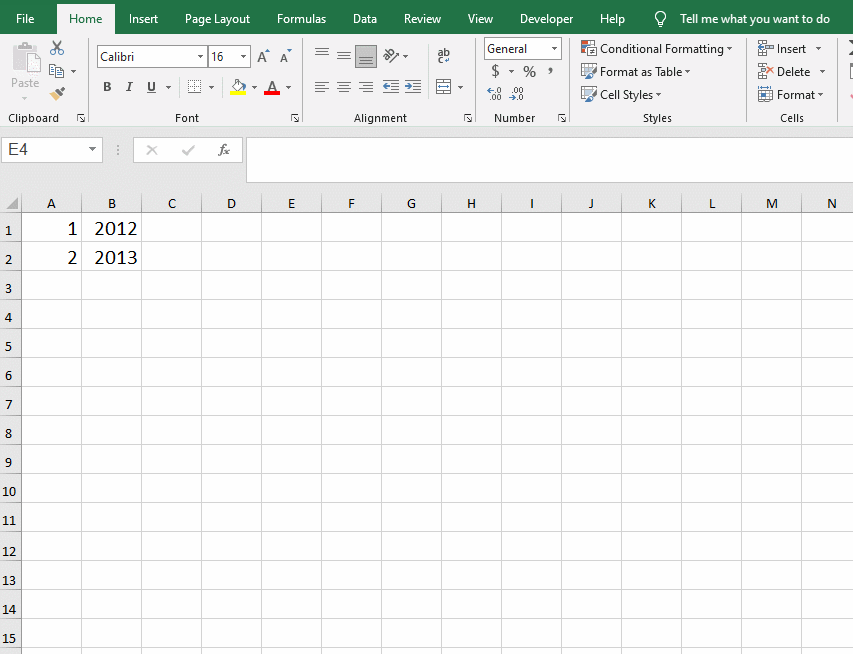
Auto Fill Formula
When you enter a line of formula, you can also achieve the filling effect quickly by double-click.
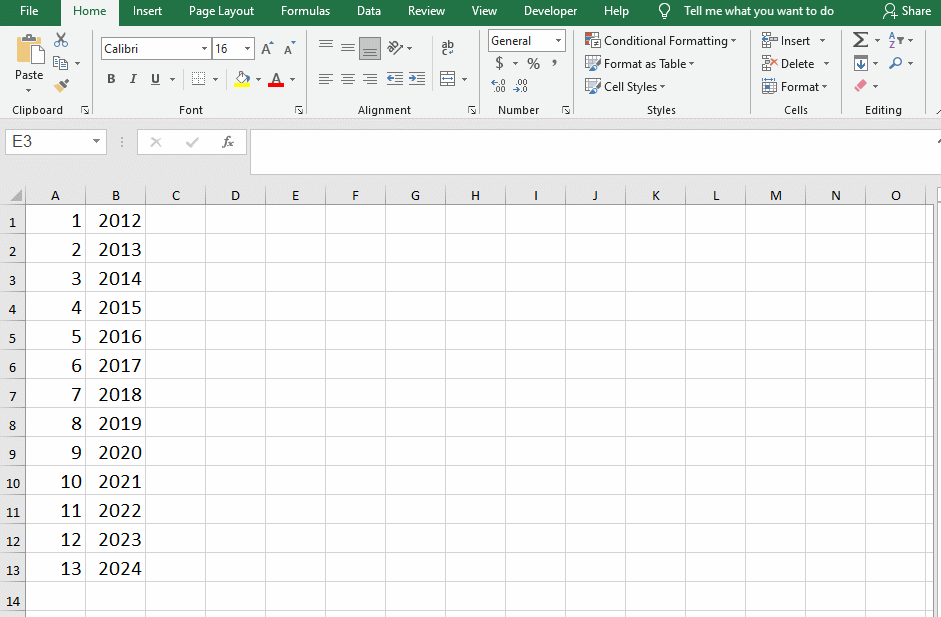
Automatically Show or Hide The Ribbon
Place your cursor at any position of ribbon, like Home, Insert, Page Layout and so on, then double-click on it.
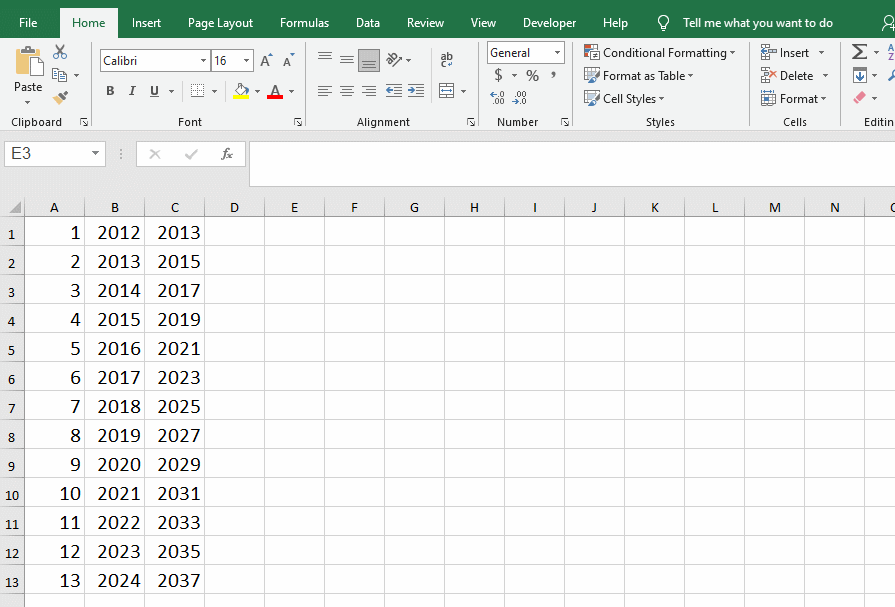
Hope these six double-click tips in Excel would be helpful to you.

Leave a Reply