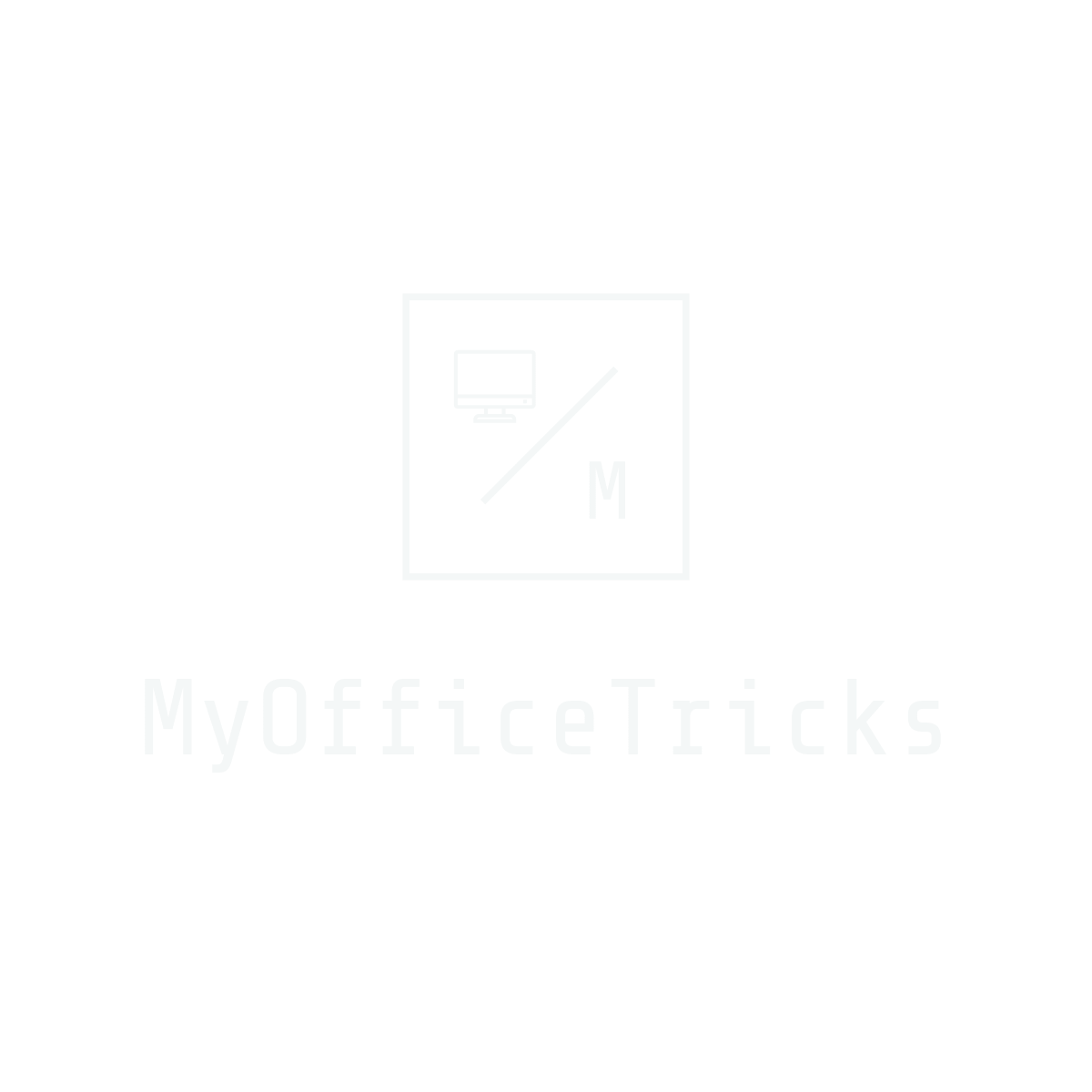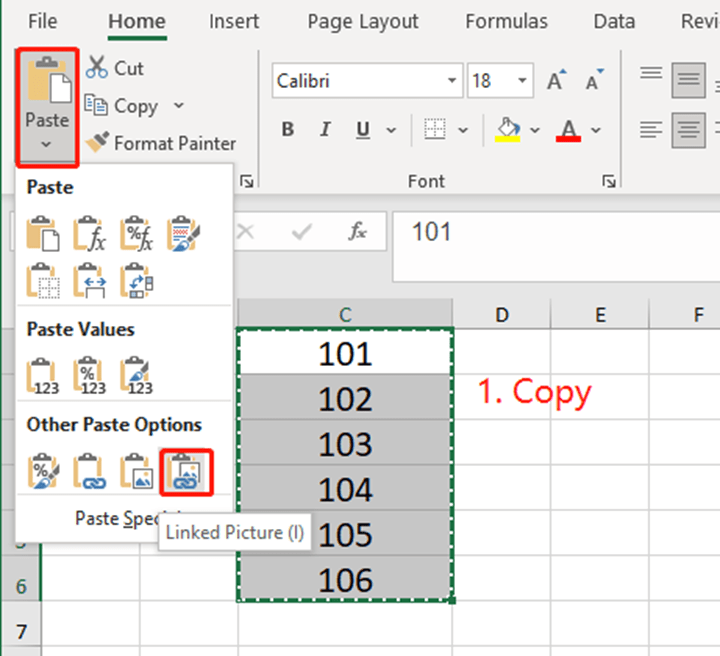We usually copy and paste something into Excel. But just Ctrl +C and Ctrl + V. In fact, there are many other paste categories as well. So in our today’s tutorial, the author would like to share all of them with you.
No.1 Adds The Same Number To A Region
If we need to add 100 to each of the cells in column A, instead of creating a helper column or using a formula, just copy the data and select add in select Paste.
We need to copy 100 first and select the area, then go to Paste tab to choose Paste Special.
Check Add and hit OK.
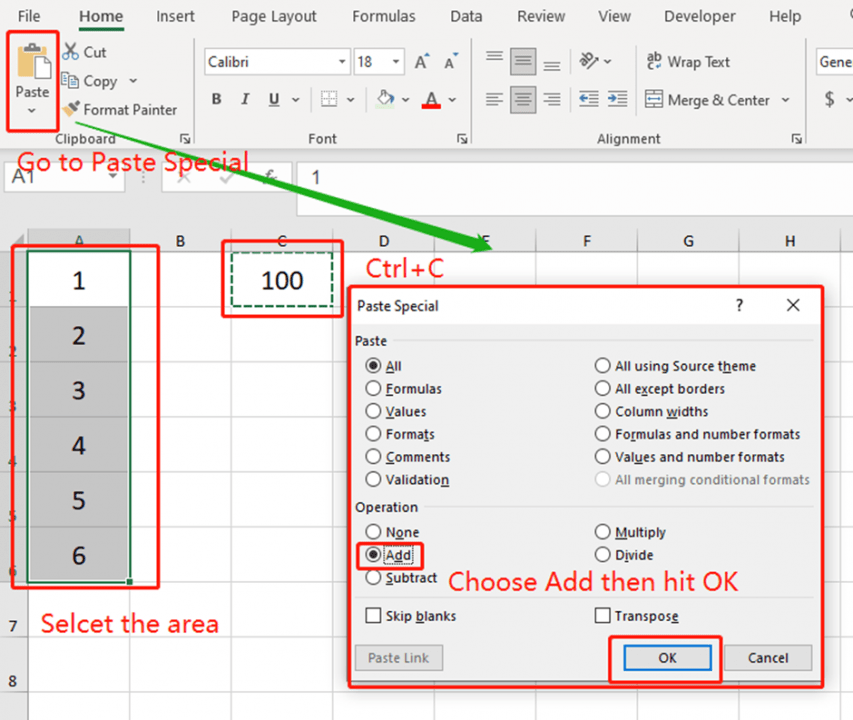
No.2 Keep Source Column Widths
Press Ctrl and C to copy the are first, then select any cell to decide where to paste. Then go to the Paste tab and choose Keep Source Column Widths.
No.3 Transpose
No.4 Copies The Same Content To Multiple Cells
Sometimes we need to copy the same content into more than one cell, and this can be done by selecting the target cells for replication.
No.5 Linked Picture
Sometimes cell contents are updated, but cannot be viewed in real-time. In this case, you can paste it as a linked image, and when the cell content is updated, it will be synchronized in this image for easy viewing.
No.6 Apply The Format In The New Area
The format of the cells in the original area is different from the format of the cells in the new area pasted into. If you need to apply the format in the new area, you can choose to paste as a value instead of pasting the format of the meta-area together.
That’s all for today’s tips about paste. If you want to learn more about Excel, just save our website into your bookmarks, let’s learn and progress together.