Screen recording is a useful feature in PowerPoint that allows you to capture and share your screen activity with others. However, sometimes it may encounter issues, such as the selected area disappearing or PowerPoint not responding. In this tutorial, we will explore some troubleshooting steps to help you resolve screen recording problems in PowerPoint.
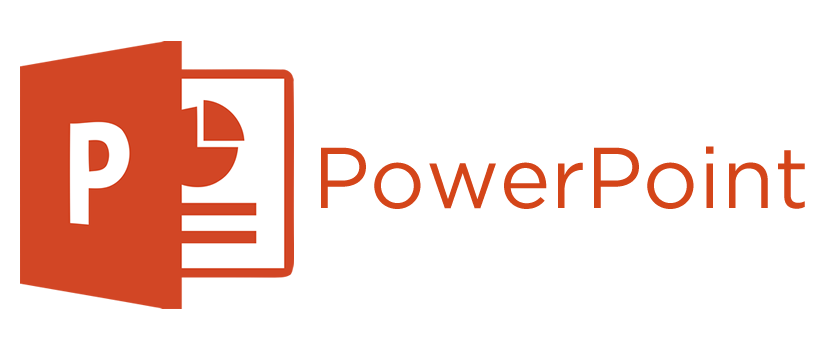
Step 1: Check System Requirements Before proceeding with troubleshooting, ensure that your computer meets the system requirements for screen recording in PowerPoint. Verify that you have the latest version of PowerPoint installed and that your computer’s hardware specifications are compatible.
Step 2: Restart PowerPoint and Your Computer Sometimes, a simple restart can resolve unexpected issues. Close PowerPoint and any other programs running in the background. Restart your computer to refresh the system, and then launch PowerPoint again.
Step 3: Update PowerPoint Outdated software can cause compatibility issues, including problems with screen recording. Check for updates to ensure you have the latest version of PowerPoint installed. If an update is available, download and install it.
Step 4: Disable Conflicting Add-ins Third-party add-ins can interfere with PowerPoint’s functionality. Disable any add-ins that might conflict with the screen recording feature. Go to the “File” tab, click “Options,” and then select “Add-ins.” Disable any add-ins that you suspect might be causing the issue, restart PowerPoint, and attempt the screen recording again.
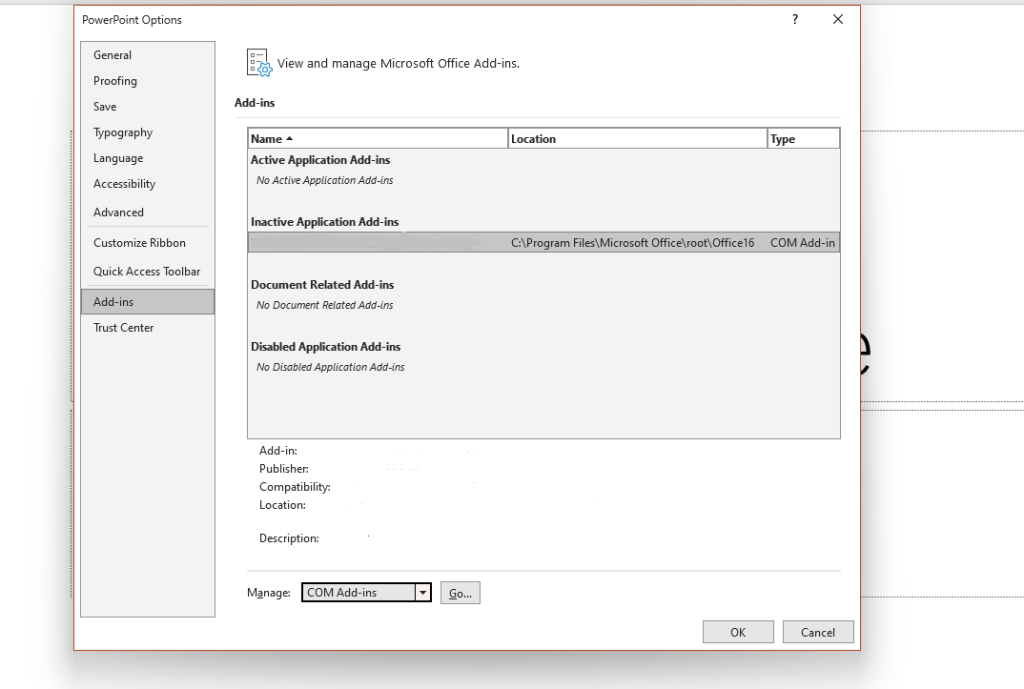
Step 5: Reset PowerPoint Settings Sometimes, incorrect settings can disrupt the screen recording process. Resetting PowerPoint’s settings can help resolve such issues. Go to the “File” tab, click “Options,” and then select “Advanced.” Scroll down to the “Display” section and click the “Reset” button. Confirm the reset and restart PowerPoint.
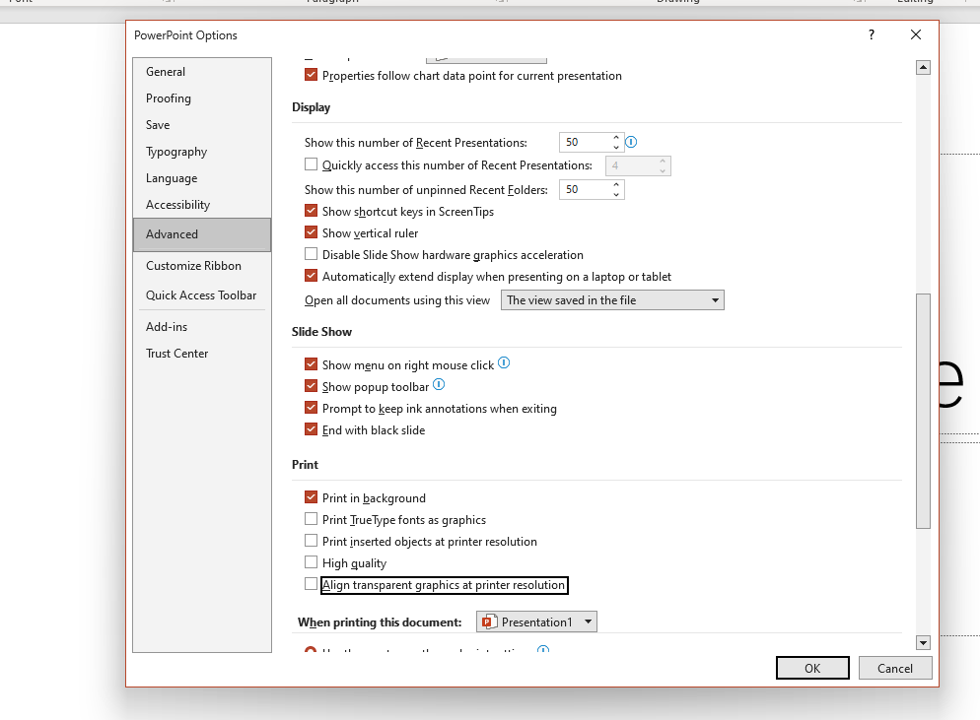
Step 6: Check Permissions and Privacy Settings Ensure that PowerPoint has the necessary permissions to access your screen and record activity. Check your computer’s privacy settings to allow screen recording for PowerPoint. On Windows, you can find these settings in the “Privacy” section of the “Settings” app. On macOS, go to “System Preferences,” click “Security & Privacy,” and navigate to the “Privacy” tab.
Step 7: Try Another Recording Method If the screen recording feature within PowerPoint continues to present issues, try using an alternative screen recording software or tool. There are several free and paid options available online that can capture your screen activity effectively. You can record your screen separately and then import the recorded video into PowerPoint for further editing.
Conclusion: Screen recording issues in PowerPoint can be frustrating, but by following the troubleshooting steps outlined in this tutorial, you should be able to resolve most problems. Remember to check system requirements, update software, disable conflicting add-ins, reset settings, and review permissions and privacy settings. If necessary, consider using alternative screen recording software. With these solutions, you’ll be back on track to creating engaging presentations with screen recordings in no time.

Leave a Reply