If there are more than one input languages installed in Windows 10, you can change hotkeys to switch between them as needed. And here we’d like to share the guide to switch input language quickly.
1. Click Start icon at the bottom left of the screen, next click Settings icon in the pop-up window.

2. The Windows Settings dialog box will display, scroll down and click Time & Language button.
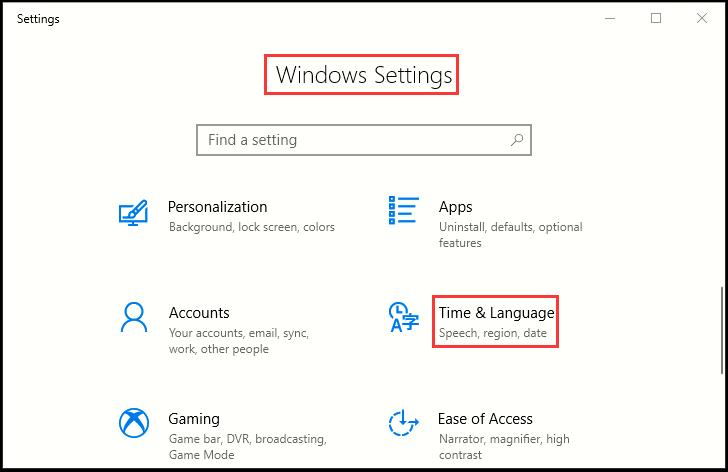
3. Another window of Setting appears, click Region & language in the left pane, then go to the right pane, scroll down and hit Advanced keyboard settings, which is under Related settings section.
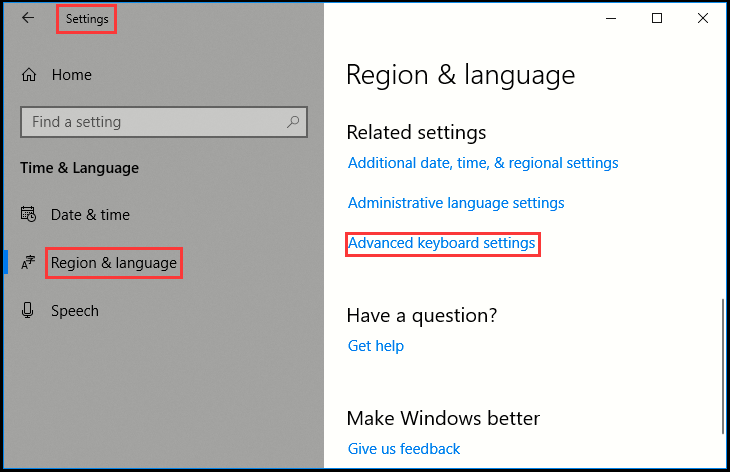
4. After page forwarding, select Language bar options.
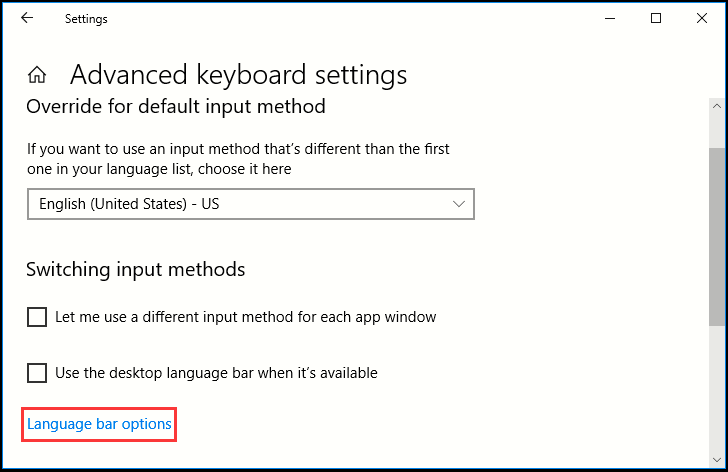
5. When Text Service and Input Languages dialog box comes up, go to Advanced Key Settings tab, then click Change Key Sequence… at the bottom.
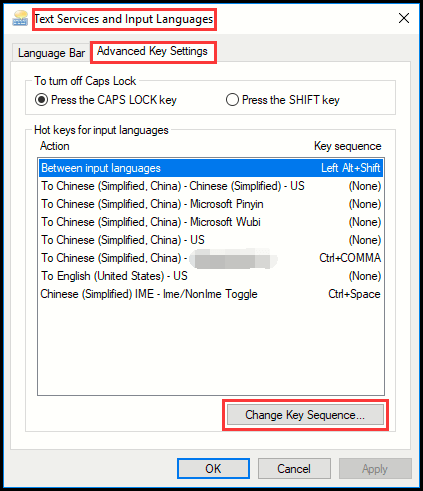
6. Now you can change the option for hotkeys under Switch Input Language according to you taste. Do not forget to click OK to save the settings.
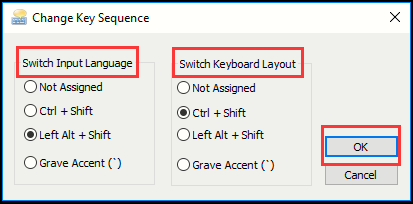

Leave a Reply